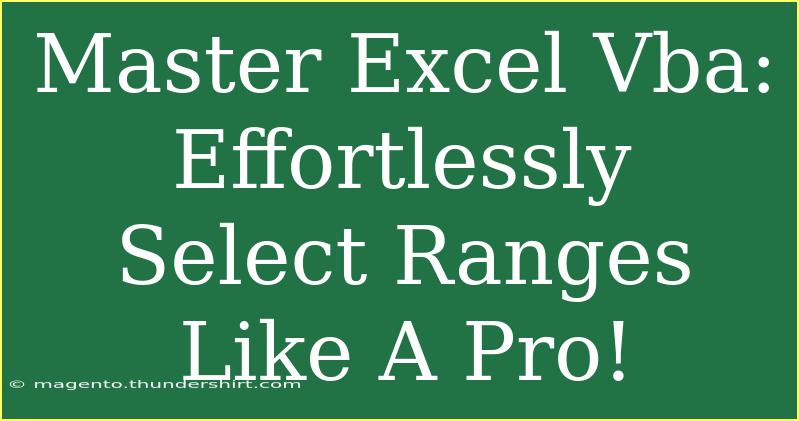When it comes to mastering Excel, one of the most powerful tools at your disposal is Excel VBA (Visual Basic for Applications). VBA allows you to automate tasks, manipulate data, and create dynamic applications right within Excel. Among the various functionalities that VBA offers, selecting ranges effectively can save you a tremendous amount of time and increase your productivity. Let’s dive into some helpful tips, shortcuts, and advanced techniques for selecting ranges like a pro!
Understanding Range Selection in Excel VBA
Before we dive into specific techniques, it’s essential to understand what a range is in Excel VBA. A range refers to a cell or a group of cells that you can manipulate as a unit. Whether it's a single cell, a column, a row, or an entire worksheet, mastering how to select these ranges can streamline your workflow significantly.
Simple Range Selection
The simplest way to select a range is to use the Range object. Here’s a basic example:
Sub SelectSingleCell()
Range("A1").Select
End Sub
In this example, the code selects the single cell A1. But you can also select larger ranges, like this:
Sub SelectMultipleCells()
Range("A1:B10").Select
End Sub
With just two lines of code, you can select a block of cells. Pretty neat, right?
Selecting Entire Rows or Columns
You can also select entire rows or columns with ease:
Sub SelectRow()
Rows(1).Select
End Sub
Sub SelectColumn()
Columns("A").Select
End Sub
This technique is particularly useful if you want to apply formatting or manipulate data in bulk.
Selecting Non-Contiguous Ranges
Sometimes, you may need to select non-contiguous ranges. For instance, if you want to select cells A1, A3, and A5, you can do it like this:
Sub SelectNonContiguous()
Range("A1, A3, A5").Select
End Sub
Dynamic Range Selection
To take your range selection to the next level, consider making your selection dynamic based on certain conditions. For example, you may want to select all cells in a column up to the last filled cell. Here’s how you can do it:
Sub SelectDynamicRange()
Dim LastRow As Long
LastRow = Cells(Rows.Count, "A").End(xlUp).Row
Range("A1:A" & LastRow).Select
End Sub
In this code, LastRow calculates the last filled row in column A, allowing you to select all the cells dynamically!
Using the SpecialCells Method
The SpecialCells method allows you to select specific types of cells, such as only visible cells, constants, or formulas. Here’s an example:
Sub SelectVisibleCells()
Range("A1:A10").SpecialCells(xlCellTypeVisible).Select
End Sub
This selection will include only the visible cells within the specified range.
Combining Selection with Other Actions
The true power of selecting ranges comes when you combine it with other VBA actions. Here’s an example that selects a range and then formats it:
Sub FormatSelectedRange()
Dim rng As Range
Set rng = Range("A1:A10")
rng.Select
With Selection.Font
.Bold = True
.Color = RGB(255, 0, 0)
End With
End Sub
In this script, the selected range gets formatted to bold and red.
Common Mistakes to Avoid
While working with range selection in VBA, you might encounter a few common mistakes:
-
Not Specifying Sheet: If you're working with multiple sheets, always specify which sheet you are referring to. For example: Worksheets("Sheet1").Range("A1").Select.
-
Overusing .Select: Many beginners rely heavily on .Select, which is unnecessary in many cases. Directly work with the range object instead.
-
Assuming Cells Exist: Ensure the ranges you are selecting actually exist. If you reference an invalid range, you could face runtime errors.
-
Forgetting to Use End: When trying to find the last cell, make sure you're using End(xlUp) or End(xlDown) correctly.
Troubleshooting Selection Issues
When you run into issues while selecting ranges, consider these troubleshooting steps:
-
Check Your Range Syntax: Ensure the range is correctly formatted. Common errors include misplaced commas or incorrect references.
-
Validate Sheet Names: Double-check that the sheet names you're using in your code match those in your workbook.
-
Debugging: Use the debugger to step through your code. This can help identify exactly where the issue lies.
<div class="faq-section">
<div class="faq-container">
<h2>Frequently Asked Questions</h2>
<div class="faq-item">
<div class="faq-question">
<h3>How do I select a range of cells based on a condition?</h3>
<span class="faq-toggle">+</span>
</div>
<div class="faq-answer">
<p>You can loop through cells and use conditional statements to select specific cells. For example, if you want to select all cells greater than 10 in column A, iterate through that range and use the .Select method on those that meet the condition.</p>
</div>
</div>
<div class="faq-item">
<div class="faq-question">
<h3>Can I select a range using a variable?</h3>
<span class="faq-toggle">+</span>
</div>
<div class="faq-answer">
<p>Absolutely! You can define a range using a variable, then use that variable to perform selection. For example: Dim rng As Range; Set rng = Range("A1:B10"); rng.Select.</p>
</div>
</div>
<div class="faq-item">
<div class="faq-question">
<h3>What is the difference between .Select and .Activate?</h3>
<span class="faq-toggle">+</span>
</div>
<div class="faq-answer">
<p>.Select is used to select an object, while .Activate will make the object active. In most cases, you can use either, but using .Select is generally more common in range selections.</p>
</div>
</div>
</div>
</div>
Excel VBA can transform the way you interact with your data, especially when it comes to selecting ranges. By using the techniques and tips we've discussed, you can become proficient at selecting ranges with ease and efficiency. Remember, practice makes perfect! Keep experimenting with these examples, and don’t hesitate to delve deeper into VBA functionalities. Your newfound skills will definitely give you a head start in automating tedious Excel tasks.
<p class="pro-note">✨Pro Tip: Practice the techniques shared here on sample data to build your confidence and speed in Excel VBA!</p>