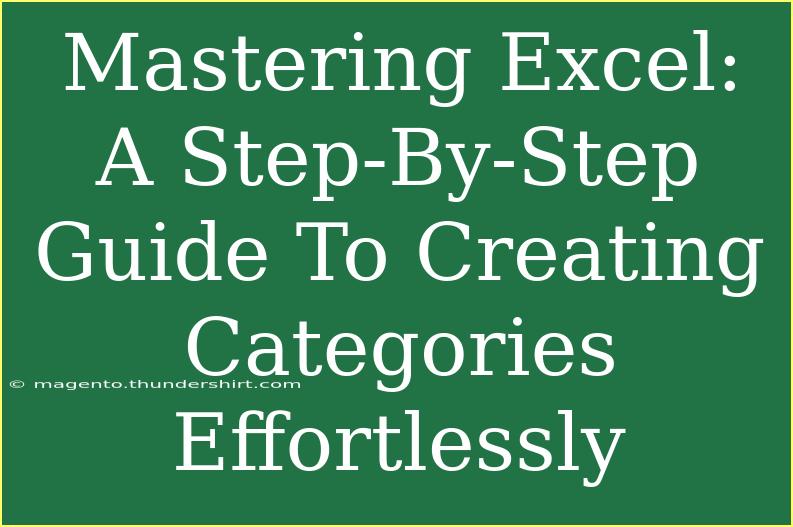Excel is a powerhouse for data organization and analysis. Whether you’re managing a small budget, tracking expenses, or organizing inventory, having the ability to create categories in Excel can simplify your life tremendously. In this post, we’ll delve into the step-by-step process of creating categories effortlessly, share helpful tips, and highlight common pitfalls to avoid. Let’s jump right in! 🌟
Why Use Categories in Excel?
Categories in Excel serve as a way to group related data together, making it easier to analyze and visualize. Here are a few reasons to master this skill:
- Improved Organization: Categorizing helps you keep your data structured.
- Easier Analysis: When data is grouped, it's simpler to generate insights and identify trends.
- Enhanced Reporting: Well-categorized data leads to clearer charts and reports.
Step-by-Step Guide to Creating Categories
Step 1: Setting Up Your Data
Before you start creating categories, ensure your data is organized in a tabular format. Here’s a simple example of what your data might look like:
| Item Name |
Category |
Amount |
| Apple |
Fruits |
$1.00 |
| Carrot |
Vegetables |
$0.50 |
| Chicken |
Meat |
$5.00 |
Important Note: Make sure your headings are clear and concise; this will make your data easier to navigate.
Step 2: Use Data Validation for Categories
-
Select the Cells for Categories: Click on the cells in the "Category" column where you want to apply categories.
-
Open Data Validation: Go to the "Data" tab on the ribbon, and click on "Data Validation."
-
Set Up Validation: In the Data Validation window, choose "List" from the "Allow" dropdown.
-
Input Categories: In the "Source" field, enter your categories separated by commas (e.g., Fruits, Vegetables, Meat). Click OK.
-
Test It Out: Click on any cell in the "Category" column and you should see a dropdown arrow appear, allowing you to select your defined categories.
Step 3: Filtering Data by Category
Once your categories are set, you can easily filter your data:
-
Select Your Data Range: Click anywhere in your data table.
-
Enable Filter: On the "Data" tab, click on "Filter." Little arrows will appear in your header cells.
-
Filter by Category: Click the arrow in the "Category" header and choose which categories you want to view. This instantly narrows down your data to what you want to see!
Step 4: Creating a Pivot Table for Analysis
If you want to take your analysis further, consider using a pivot table:
-
Select Your Data: Highlight your table range.
-
Insert Pivot Table: Go to the "Insert" tab and select "PivotTable."
-
Choose Where to Place the Pivot Table: Decide whether you want it in a new worksheet or the same sheet.
-
Design Your Pivot Table: Drag the "Category" field to the rows area and the "Amount" field to the values area. This will summarize your data by category.
-
Analyze Your Data: You can now see totals by category, making it easier to identify spending trends.
Common Mistakes to Avoid
-
Inconsistent Categories: Ensure that category names are consistent (e.g., "Fruits" vs. "fruit"). This will prevent errors in analysis.
-
Not Using Filters: Don’t forget to utilize filters! They can save you a ton of time when analyzing specific categories.
-
Overcomplicating Categories: Keep it simple. Too many categories can complicate your data instead of simplifying it.
Troubleshooting Tips
-
Issue with Data Validation: If the dropdown doesn’t appear, double-check that the validation range is correct and that no empty rows are present.
-
Filter Not Working: Ensure that your data is in a table format. If it’s in a simple list, you may not get the filtering options.
-
Pivot Table Issues: If your pivot table isn’t summarizing correctly, verify your data range and that there are no empty cells.
<div class="faq-section">
<div class="faq-container">
<h2>Frequently Asked Questions</h2>
<div class="faq-item">
<div class="faq-question">
<h3>How do I edit a category after it's been created?</h3>
<span class="faq-toggle">+</span>
</div>
<div class="faq-answer">
<p>Simply click on the cell in the "Category" column and select a new category from the dropdown list. If you need to add a new category, you can do so in the Data Validation settings.</p>
</div>
</div>
<div class="faq-item">
<div class="faq-question">
<h3>Can I create subcategories in Excel?</h3>
<span class="faq-toggle">+</span>
</div>
<div class="faq-answer">
<p>Yes! You can create subcategories by adding another column to your data table and assigning subcategories accordingly.</p>
</div>
</div>
<div class="faq-item">
<div class="faq-question">
<h3>What if I want to create a dynamic list of categories?</h3>
<span class="faq-toggle">+</span>
</div>
<div class="faq-answer">
<p>You can create a named range that automatically adjusts based on your data, allowing for a dynamic list in the Data Validation settings.</p>
</div>
</div>
<div class="faq-item">
<div class="faq-question">
<h3>How do I remove a category from my data?</h3>
<span class="faq-toggle">+</span>
</div>
<div class="faq-answer">
<p>To remove a category, select the cell with the category and press 'Delete'. If the category is part of a dropdown, you may need to update the list in Data Validation.</p>
</div>
</div>
</div>
</div>
To sum up, mastering the art of creating categories in Excel not only makes your data more manageable but also enhances your ability to analyze it effectively. Whether you’re filtering data, creating pivot tables, or simply organizing your information, following the steps outlined in this guide will set you on the path to success.
Practice these skills and explore additional tutorials to unlock the full potential of Excel. Don’t hesitate to dive deeper into the functionalities available to make your data journey smoother!
<p class="pro-note">🌟Pro Tip: Regularly review and update your categories to maintain clarity and efficiency in your data organization.</p>