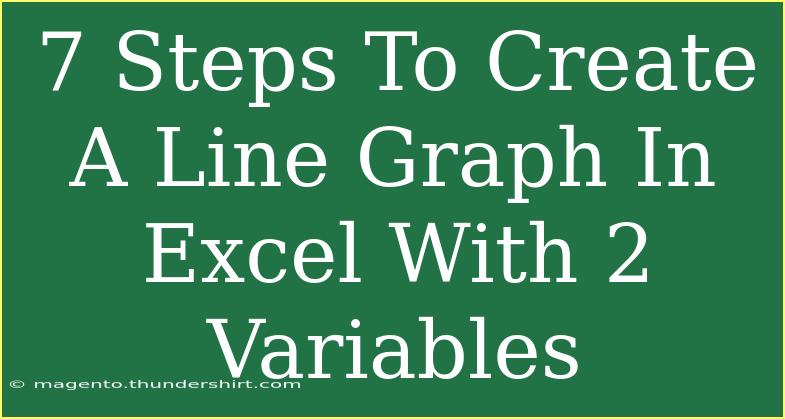Creating a line graph in Excel is a fantastic way to visualize data, especially when comparing two variables. Whether you’re analyzing sales figures over time or tracking different metrics, a line graph can help you present complex information clearly and effectively. 🌟 Here’s a detailed guide to help you create a line graph with two variables in Excel.
Step 1: Prepare Your Data
Before diving into Excel, make sure your data is organized correctly. You should have your two variables ready, ideally in two separate columns. Here’s a simple example:
| Month |
Sales |
Expenses |
| January |
500 |
300 |
| February |
600 |
400 |
| March |
700 |
450 |
| April |
800 |
500 |
Make sure to label your columns clearly, as these labels will be used in your graph. 🗂️
Step 2: Select Your Data
Highlight the entire data range you want to include in the graph. For our example, you would select all the cells from the "Month" column to the "Expenses" column.
Step 3: Insert the Line Graph
- Go to the Insert tab on the Ribbon.
- Click on "Insert Line or Area Chart."
- Choose "Line with Markers."
This action will create a basic line graph that includes both of your variables. You will notice that Excel automatically uses the first column (Months) as the X-axis and your two sets of values (Sales and Expenses) as Y-axis data points.
Step 4: Customize Your Graph
Now that you have your basic line graph, it's time to customize it to make it more informative and visually appealing.
- Add Chart Title: Click on the chart title area and type a relevant title.
- Adjust Axes Titles: Click on the axes titles and enter the names of your variables (e.g., "Sales" for the left Y-axis and "Expenses" for the right Y-axis).
- Change Line Colors: Right-click on the line and select "Format Data Series" to change the colors of the lines for better differentiation.
Step 5: Modify Chart Elements
You can enhance your line graph by adding additional chart elements. Here are a few options to consider:
- Data Labels: Right-click on your data points and select "Add Data Labels" to show the exact values on the graph.
- Legend: Make sure your graph includes a legend for clarity, especially if there are multiple data series.
Step 6: Fine-Tune Your Axes
Sometimes, your Y-axis values may not be optimal for viewing trends clearly. You can adjust the axis settings:
- Right-click on the Y-axis and select "Format Axis."
- From there, you can set the minimum and maximum bounds, change the interval units, or modify the axis position.
Step 7: Save Your Work
Once you’re satisfied with your line graph, make sure to save your Excel file. You can also export the graph as an image for use in presentations or reports.
<p class="pro-note">🌟 Pro Tip: Always double-check your data for any inaccuracies before creating your graph!</p>
Common Mistakes to Avoid
- Incorrect Data Selection: Be cautious with the ranges you select; including extra rows or incorrect columns can distort your graph.
- Not Labeling Axes: Make sure your axes are labeled clearly so viewers understand the data being presented.
- Overcomplicating the Graph: Avoid adding too many data series or elements that can clutter your line graph. Keep it simple!
Troubleshooting Tips
- Chart Not Displaying Data Correctly: If your graph isn't representing the data as expected, verify that your data range includes all relevant cells and that the data types are consistent (e.g., numbers and dates).
- Axis Labels Not Appearing: Ensure that you’ve labeled your axes correctly by right-clicking on the axis and selecting the option to add a title.
<div class="faq-section">
<div class="faq-container">
<h2>Frequently Asked Questions</h2>
<div class="faq-item">
<div class="faq-question">
<h3>How do I add a third variable to my line graph?</h3>
<span class="faq-toggle">+</span>
</div>
<div class="faq-answer">
<p>To add a third variable, simply include an additional column in your data range before inserting your line graph. Excel will incorporate this data into the existing chart.</p>
</div>
</div>
<div class="faq-item">
<div class="faq-question">
<h3>Can I change the style of my line graph?</h3>
<span class="faq-toggle">+</span>
</div>
<div class="faq-answer">
<p>Yes! Click on the chart and then select the "Chart Design" tab in the Ribbon to explore different chart styles and layouts.</p>
</div>
</div>
<div class="faq-item">
<div class="faq-question">
<h3>Why isn’t my chart updating when I change the data?</h3>
<span class="faq-toggle">+</span>
</div>
<div class="faq-answer">
<p>Ensure that your data is within the range selected for the chart. If your data changes outside of this range, you may need to update the source data.</p>
</div>
</div>
<div class="faq-item">
<div class="faq-question">
<h3>Can I share my Excel graph with others?</h3>
<span class="faq-toggle">+</span>
</div>
<div class="faq-answer">
<p>Absolutely! You can either share the entire Excel file or copy and paste the chart into another document or presentation format.</p>
</div>
</div>
</div>
</div>
In conclusion, creating a line graph in Excel with two variables is straightforward once you get the hang of it. By following these steps, you can present your data effectively and make informed decisions based on the visual insights you gain. So, gather your data, open Excel, and start creating amazing line graphs! 💪
<p class="pro-note">📊 Pro Tip: Don’t hesitate to explore other chart types in Excel for different perspectives on your data!</p>