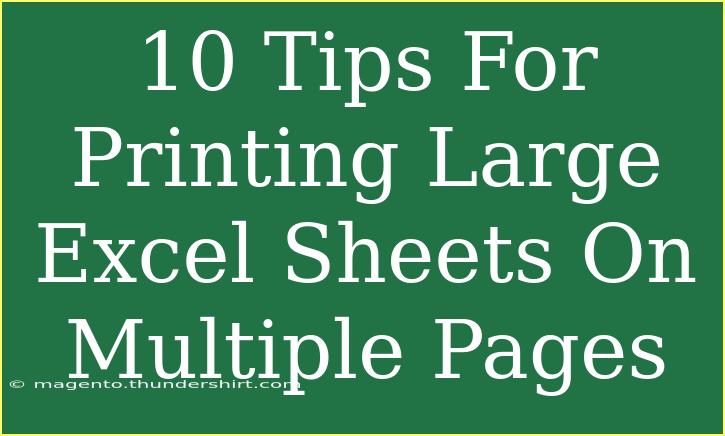Printing large Excel sheets can sometimes feel like a daunting task, especially when you're trying to fit all that valuable data across multiple pages. Whether you’re preparing a comprehensive report, a detailed budget, or an extensive inventory list, the challenge of ensuring everything looks presentable and readable can lead to frustration. Fear not! With some simple tips and tricks, you can streamline the printing process and make your large Excel sheets manageable.
1. Adjust Page Layout Settings
Before diving into printing, it's crucial to adjust the page layout settings. This will help you fit your data better across multiple pages.
- Open your Excel sheet.
- Go to the “Page Layout” tab.
- Under "Page Setup," adjust the orientation (portrait or landscape) to see which works best for your data.
- Set the paper size to match the printer settings you will use.
2. Use Print Titles for Clarity
When printing large sheets, repeating headers on each page helps in understanding the data context.
- Go to the “Page Layout” tab.
- Click on “Print Titles.”
- In the dialog box, specify the rows or columns to repeat on each page. This ensures that headers remain visible, making it easier for readers to understand the information spread across multiple pages.
3. Scaling Options for Fit
Sometimes your data might simply not fit on the page as it is. You can use scaling options to adjust the size of your printout.
- Go to “Page Layout.”
- Look for the “Scale to Fit” options, where you can set the width and height to fit on a specific number of pages.
- Select “Fit Sheet on One Page” to fit the entire sheet onto one page, but be cautious as this might make the text too small to read.
4. Print Area Definition
Define a print area to focus on the specific data you want to print instead of the entire sheet.
- Highlight the cells you wish to print.
- Go to “Page Layout” and click on “Print Area.”
- Select “Set Print Area.” This allows you to select only the critical information, making it easier to print and comprehend.
5. Use Page Breaks Wisely
Strategically placing page breaks allows for better organization of your printed sheets.
- Go to the “View” tab and click on “Page Break Preview.”
- You can drag the blue lines to adjust where pages break, ensuring that related data remains together.
6. Check Print Preview
Before you hit the print button, always check how your document will appear on paper.
- Click on “File” and then “Print” to open the Print Preview.
- This step helps you see how much of your Excel sheet will be printed on each page and lets you make adjustments accordingly.
7. Modify Margins for More Space
Adjusting the margins can help in maximizing the amount of data on each page.
- In the “Page Layout” tab, click on “Margins.”
- You can choose one of the predefined options or select “Custom Margins” to create your desired spacing.
- Reducing margins can provide extra room for your data, but be mindful of how this affects readability.
8. Optimize Font Size and Cell Formatting
Sometimes, large amounts of data lead to crowded sheets. Consider adjusting the font size and formatting for better clarity.
- Use a font size that is readable but not overly large.
- Consider bolding key headers or using cell styles to differentiate between various sections of your data.
9. Using the Print Wizard
Excel’s Print Wizard offers advanced options for printing, including duplex printing and print quality.
- Under the “File” tab, go to “Print” and explore various settings, such as the number of copies and print quality.
- This is useful for ensuring your print job meets specific requirements, like whether to print in color or black and white.
10. Utilize PDF Conversion
If all else fails and you want better control over how your document looks when printed, consider converting your Excel sheet to a PDF format before printing.
- Go to “File” and select “Save As.”
- Choose PDF as the file format and save your file.
- Open the PDF and print it. This ensures that all formatting remains intact, making it easier to manage large documents.
<p class="pro-note">🖨️ Pro Tip: Before printing, consider testing your setup with just one page to avoid wasting paper!</p>
<div class="faq-section">
<div class="faq-container">
<h2>Frequently Asked Questions</h2>
<div class="faq-item">
<div class="faq-question">
<h3>How do I set the print area in Excel?</h3>
<span class="faq-toggle">+</span>
</div>
<div class="faq-answer">
<p>Highlight the cells you want to print, go to the "Page Layout" tab, and click "Print Area" then select "Set Print Area."</p>
</div>
</div>
<div class="faq-item">
<div class="faq-question">
<h3>What is the best way to handle page breaks in large sheets?</h3>
<span class="faq-toggle">+</span>
</div>
<div class="faq-answer">
<p>Use "Page Break Preview" to drag and adjust page breaks, ensuring related data stays together.</p>
</div>
</div>
<div class="faq-item">
<div class="faq-question">
<h3>Can I print in color or black and white?</h3>
<span class="faq-toggle">+</span>
</div>
<div class="faq-answer">
<p>Yes, you can select the color options in the Print menu before printing your document.</p>
</div>
</div>
<div class="faq-item">
<div class="faq-question">
<h3>How do I adjust the margins for printing?</h3>
<span class="faq-toggle">+</span>
</div>
<div class="faq-answer">
<p>Go to the "Page Layout" tab, click on "Margins," and choose custom options to set your desired spacing.</p>
</div>
</div>
<div class="faq-item">
<div class="faq-question">
<h3>Is there a way to print Excel sheets without losing formatting?</h3>
<span class="faq-toggle">+</span>
</div>
<div class="faq-answer">
<p>Converting your Excel sheet to a PDF before printing can help maintain formatting.</p>
</div>
</div>
</div>
</div>
Remember, printing large Excel sheets doesn’t have to be a hassle. By applying these techniques, you can ensure your data is presented clearly and effectively across multiple pages. With some practice, you'll be able to print your sheets confidently and without fuss. So, dive into your spreadsheets, apply these tips, and explore additional tutorials on optimizing Excel usage for even better results.
<p class="pro-note">💡 Pro Tip: Experiment with different settings and find what works best for your printing needs!</p>