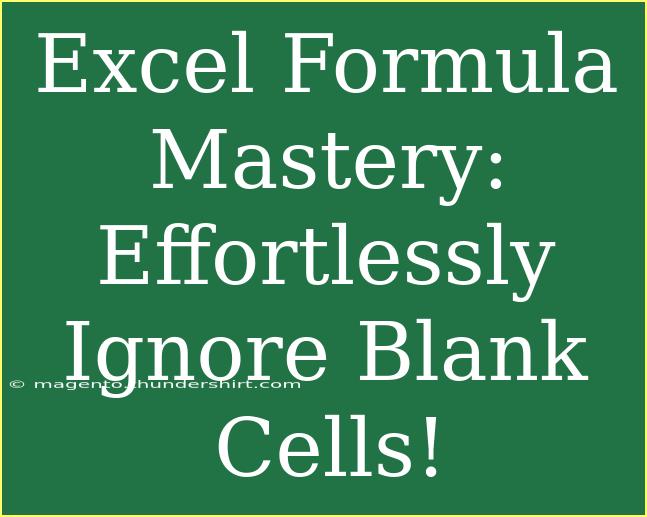In the world of data analysis and spreadsheet management, mastering Excel formulas can save you hours of tedious work and elevate your efficiency. One of the most frustrating challenges you might face is dealing with blank cells. Whether you're summing up a list, counting entries, or applying conditional formatting, blank cells can skew your results or complicate your formulas. Luckily, there are efficient ways to ignore these empty cells and get accurate results effortlessly! 💪
Understanding Blank Cells in Excel
First, let's clarify what we mean by blank cells in Excel. A blank cell is simply a cell that does not contain any data. In many cases, these cells can cause formulas to return unexpected results or error messages. Knowing how to manipulate these cells is essential for keeping your datasets clean and your analysis effective.
The Importance of Ignoring Blank Cells
Ignoring blank cells is critical for several reasons:
- Accuracy: Including blank cells in your calculations can lead to skewed or incorrect results.
- Efficiency: Handling blank cells effectively saves time and reduces frustration when analyzing data.
- Clarity: Clean data is easier to read and interpret, making your findings more impactful.
Tips for Ignoring Blank Cells in Formulas
-
Use the IF function:
The IF function is a powerful tool to manage blank cells. Here’s how to implement it:
=IF(A1="", "", A1)
This formula checks if cell A1 is blank. If it is, it returns an empty string; if not, it returns the value of A1.
-
SUMIF Function:
When summing values while ignoring blanks, the SUMIF function is a lifesaver:
=SUMIF(A1:A10, "<>")
This formula sums all cells in the range A1 to A10, ignoring any blank cells.
-
COUNTA Function:
If you need to count entries while ignoring blanks, use COUNTA:
=COUNTA(A1:A10)
This counts all non-empty cells in the specified range.
Advanced Techniques for Ignoring Blank Cells
-
Using Array Formulas:
Array formulas can also help you tackle blank cells more effectively. For instance, if you want to sum a range excluding blanks, consider:
=SUM(IF(A1:A10<>"", A1:A10, 0))
Press Ctrl + Shift + Enter after typing this formula, as it’s an array formula.
-
Dynamic Arrays (available in Excel 365 and Excel 2019):
With dynamic arrays, you can easily filter out blank cells:
=FILTER(A1:A10, A1:A10<>"")
This formula will return only the non-blank cells from the specified range.
Common Mistakes to Avoid
-
Assuming Blanks are Zero:
One frequent mistake is assuming that blank cells are equivalent to zero. This can significantly alter your calculations.
-
Not Checking for Spaces:
Sometimes, cells appear blank but contain invisible characters (like spaces). Use TRIM() to remove extra spaces before applying any formula.
-
Overlooking Data Types:
Remember that text cells that look blank can still affect calculations. Always check the format of your cells.
Troubleshooting Issues with Blank Cells
If you're facing issues with formulas not yielding the expected results, here are some troubleshooting steps:
-
Check for Hidden Characters: If a cell looks blank, it might contain hidden characters. Utilize the LEN() function to verify.
-
Inspect Formulas: Ensure your formulas are structured correctly and refer to the correct ranges.
-
Use Excel's Evaluate Formula Tool: This tool allows you to step through your formula and see exactly what Excel is calculating at each stage.
Practical Scenarios: When to Ignore Blank Cells
-
Data Entry: When collating data from multiple sources, blank cells can accumulate. Ignoring them can ensure accurate summary statistics.
-
Conditional Formatting: When applying conditional formats, you often want to highlight cells based on their values while ignoring blanks.
Example Scenarios
Imagine you are managing a sales dataset, where some sales figures are missing:
| Salesperson |
Sales ($) |
| Alice |
500 |
| Bob |
|
| Charlie |
300 |
| David |
|
| Eva |
700 |
Using the formula =SUMIF(B2:B6, "<>") would give you a total of 1500, excluding the blank cells.
Frequently Asked Questions
<div class="faq-section">
<div class="faq-container">
<h2>Frequently Asked Questions</h2>
<div class="faq-item">
<div class="faq-question">
<h3>How do I remove blank cells from a dataset?</h3>
<span class="faq-toggle">+</span>
</div>
<div class="faq-answer">
<p>You can filter out blanks using the filter feature in Excel or use the =FILTER() function for a dynamic array approach.</p>
</div>
</div>
<div class="faq-item">
<div class="faq-question">
<h3>What is the difference between COUNT and COUNTA?</h3>
<span class="faq-toggle">+</span>
</div>
<div class="faq-answer">
<p>COUNT only counts cells that contain numbers, whereas COUNTA counts all non-empty cells, including text and errors.</p>
</div>
</div>
<div class="faq-item">
<div class="faq-question">
<h3>Can I ignore blank cells in a chart?</h3>
<span class="faq-toggle">+</span>
</div>
<div class="faq-answer">
<p>Yes, when creating a chart, Excel automatically ignores blank cells, so your chart will reflect only the non-blank entries.</p>
</div>
</div>
<div class="faq-item">
<div class="faq-question">
<h3>Why do my formulas return errors in blank cells?</h3>
<span class="faq-toggle">+</span>
</div>
<div class="faq-answer">
<p>If a formula tries to operate on a blank cell, it may result in errors. Use functions like IFERROR() or conditions to manage this.</p>
</div>
</div>
<div class="faq-item">
<div class="faq-question">
<h3>How can I avoid errors when summing with blank cells?</h3>
<span class="faq-toggle">+</span>
</div>
<div class="faq-answer">
<p>Use SUMIF() or SUMIFS() functions that allow you to specify conditions and exclude blank cells from your sum.</p>
</div>
</div>
</div>
</div>
Wrapping it all up, dealing with blank cells in Excel is an essential skill that can greatly impact your data analysis efforts. By using the techniques and functions outlined above, you can manage these tricky cells with ease and accuracy. Remember to practice and apply these strategies in your own datasets, and don’t hesitate to explore further tutorials to enhance your Excel skills!
<p class="pro-note">💡Pro Tip: Always verify the formats of your cells to ensure blanks are truly empty and not just hidden characters!</p>