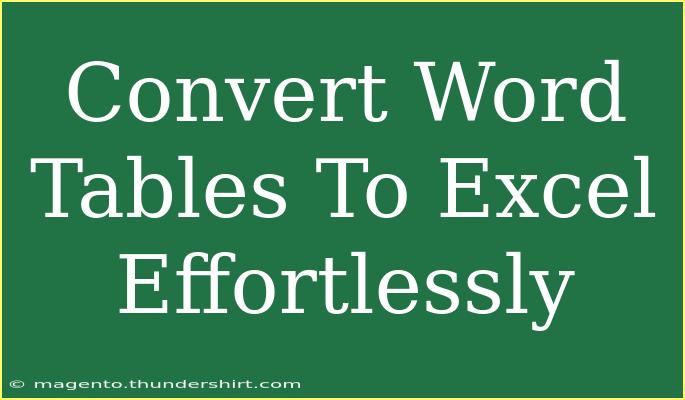Converting tables from Word to Excel can sometimes feel like a daunting task, especially when you're dealing with a hefty document filled with data. Whether you're a student needing to transfer research findings or a professional compiling statistics, the process can be tricky. However, with the right approach, you can make this transition effortlessly! In this post, we’ll explore various methods to convert Word tables to Excel, share some helpful tips, and address common mistakes to avoid along the way. Let’s jump into the nitty-gritty of this process! 📊
Understanding the Basics of Word Tables
Before we dive into the conversion methods, it’s essential to understand how tables in Word work. A Word table is essentially a collection of rows and columns, similar to a spreadsheet, but with limited functionalities. Here are some key points:
- Layout: Word tables can be easily customized with different styles and formatting options.
- Data Types: You can include various data types, such as text, numbers, and even images.
- Editing: While it’s great for basic layouts, it's not the best for advanced calculations or data manipulation.
Method 1: Copy and Paste
This is the simplest method to transfer tables from Word to Excel. Here's how you can do it:
- Open your Word document containing the table.
- Select the entire table by clicking on the table move handle (the small square at the top left of the table).
- Copy the table by right-clicking and selecting "Copy" or using the shortcut Ctrl+C.
- Open Excel and select the cell where you want to paste the table.
- Paste the table using right-click and selecting "Paste" or using the shortcut Ctrl+V.
Important Notes:
<p class="pro-note">Copying and pasting works well for smaller tables but can lead to formatting issues for larger tables. Always review the pasted content in Excel for accuracy.</p>
Method 2: Using "Export" Feature
If you have a more extensive table with a complex layout, you may want to use Word’s export feature. This allows you to save the Word document as an Excel file directly:
- Open your Word document with the desired table.
- Click on "File", then select "Save As."
- Choose the location where you want to save the file.
- In the "Save as type" dropdown, select Excel Workbook (*.xlsx).
- Click "Save."
Important Notes:
<p class="pro-note">This method works best for entire documents that contain tables, but the results may vary depending on the complexity of the original table's format.</p>
Method 3: Importing into Excel
Excel offers an import feature that can simplify the process. Here’s how:
- Open Excel.
- Go to the Data tab.
- Click on Get Data → From File → From Workbook.
- Navigate to your Word document and select it.
- Choose the table you want to import.
Important Notes:
<p class="pro-note">This method is beneficial for larger datasets and maintains better formatting, but might require some manual adjustments after the import.</p>
Helpful Tips for a Smooth Transition
- Check Formatting: After converting, ensure that your data appears as expected in Excel. You may need to adjust column widths or row heights.
- Use Text to Columns: If your data appears in one column, use the "Text to Columns" feature in Excel to separate data into individual columns.
- Be Aware of Merged Cells: Merged cells in Word tables might not convert well to Excel. Be prepared to unmerge them in Excel for better functionality.
Common Mistakes to Avoid
- Forgetting to Review: Always check your data after converting it. Missing or improperly formatted data can lead to errors in analysis.
- Skipping Complex Tables: If your table has complicated formatting or formulas, consider manually transferring key data or simplifying the table beforehand.
- Not Using Paste Special: If you need a specific format when pasting, use the "Paste Special" feature in Excel to choose the format that best suits your needs.
Troubleshooting Issues
If you encounter issues during conversion, here are some quick fixes:
- Data Not Aligning: If the data isn’t aligning properly after pasting, it could be due to merged cells or varying row heights. Check your Word table for any irregularities.
- Missing Data: Ensure you’ve copied the entire table and not just a portion of it.
- Formatting Problems: Adjust the formatting in Excel to match your requirements. Excel has robust formatting tools that can help make your data clearer and more presentable.
<div class="faq-section">
<div class="faq-container">
<h2>Frequently Asked Questions</h2>
<div class="faq-item">
<div class="faq-question">
<h3>Can I convert multiple tables from Word to Excel at once?</h3>
<span class="faq-toggle">+</span>
</div>
<div class="faq-answer">
<p>Yes, you can copy and paste multiple tables from Word to Excel. Just select each table individually and paste them into separate sections in Excel.</p>
</div>
</div>
<div class="faq-item">
<div class="faq-question">
<h3>Will my Word table formatting stay intact in Excel?</h3>
<span class="faq-toggle">+</span>
</div>
<div class="faq-answer">
<p>Not always. Some complex formatting may not carry over perfectly, and you may need to make adjustments in Excel.</p>
</div>
</div>
<div class="faq-item">
<div class="faq-question">
<h3>What should I do if the data doesn't fit into cells?</h3>
<span class="faq-toggle">+</span>
</div>
<div class="faq-answer">
<p>Adjust the column widths in Excel or use the "Wrap Text" feature to make your data more visible.</p>
</div>
</div>
<div class="faq-item">
<div class="faq-question">
<h3>Is there a way to automate this process for large documents?</h3>
<span class="faq-toggle">+</span>
</div>
<div class="faq-answer">
<p>Yes! You can use VBA scripts or third-party tools to automate the process for large documents containing many tables.</p>
</div>
</div>
</div>
</div>
Having now covered the various methods, tips, and common pitfalls to avoid, you should feel empowered to convert your Word tables into Excel effortlessly. Remember to practice these techniques regularly and explore additional tutorials for further learning. Whether you're handling academic reports or business data, mastering this skill can greatly enhance your productivity!
<p class="pro-note">📈 Pro Tip: Always back up your original document before attempting conversion to avoid losing any data!</p>