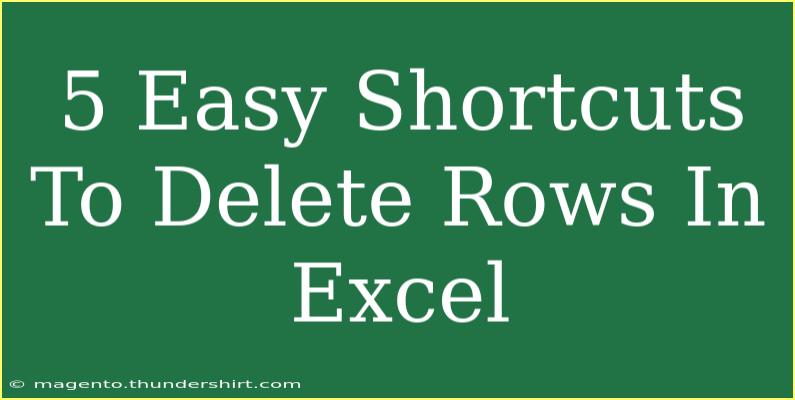When it comes to managing data in Excel, efficiency is key. Deleting rows can sometimes feel tedious, but with the right shortcuts and techniques, it doesn't have to be! Whether you’re cleaning up a messy dataset or just trying to make your spreadsheet neater, knowing how to delete rows quickly can save you a ton of time. Let’s dive into five easy shortcuts to delete rows in Excel that will make your life easier! 🗑️✨
Why Use Shortcuts to Delete Rows in Excel?
Using keyboard shortcuts is a great way to enhance productivity. Instead of relying on mouse navigation, which can interrupt your workflow, shortcuts allow for a smoother, faster experience. Plus, they can significantly reduce the risk of repetitive strain injuries, especially for those who spend long hours in front of their computers.
Shortcut 1: Delete a Single Row with the Keyboard
If you need to delete a single row quickly, here’s how to do it with just a few keystrokes:
- Select the entire row by clicking on the row number on the left side of your Excel sheet.
- Press Ctrl + - (minus key) on your keyboard.
This action deletes the selected row immediately.
Important Note: Make sure to save your document frequently, especially before making deletions, to avoid losing any necessary data.
Shortcut 2: Delete Multiple Rows at Once
Have multiple rows to delete? No problem! Here’s a simple way to delete several rows in one go:
- Highlight the rows you wish to delete by clicking and dragging down the row numbers on the left.
- Once selected, press Ctrl + - (minus key).
All highlighted rows will be removed instantly, allowing you to manage your data more efficiently.
Shortcut 3: Using Right-Click to Delete
If you prefer a mix of mouse and keyboard actions, using the right-click method is very effective:
- Select the row(s) you want to delete.
- Right-click on the selected rows.
- Choose Delete from the context menu.
This method is straightforward and great for users who might not be as comfortable with keyboard shortcuts.
Shortcut 4: Delete Blank Rows Automatically
A frequent task many Excel users face is removing unnecessary blank rows. Here’s a quicker way to do that:
- Select the range where you want to check for blank rows.
- Go to the Home tab, click on Find & Select in the Editing group, and choose Go To Special.
- In the Go To Special dialog box, select Blanks and click OK.
- Now that the blank cells are highlighted, right-click on one of the highlighted cells and select Delete.
- Choose Entire Row and click OK.
This method can save you a significant amount of time, especially with larger datasets! 🌟
Shortcut 5: Use the Excel Ribbon to Delete Rows
For those who prefer visual navigation through Excel, the Ribbon can also be utilized to delete rows:
- Highlight the row(s) you wish to delete.
- Navigate to the Home tab in the Ribbon.
- In the Cells group, click on the Delete dropdown arrow.
- Select Delete Sheet Rows.
This is a reliable method that is accessible to everyone, regardless of their proficiency with shortcuts.
Common Mistakes to Avoid
While using these shortcuts, you may encounter a few common pitfalls. Here are some mistakes to be aware of:
- Accidentally deleting the wrong rows: Always double-check your selection before hitting that delete button.
- Forgetting to save changes: It's a good habit to save your document before making mass deletions, just in case you need to revert.
- Not using filters effectively: If you have filters applied, deleting rows without clearing them can lead to unintended consequences. Clear filters first to ensure you’re working with the correct data.
Troubleshooting Deletion Issues
Here are a couple of quick tips if you run into trouble while trying to delete rows:
- If the delete option is grayed out: This may happen if you’ve selected a merged cell. Make sure all selected rows are unmerged before trying to delete.
- Excel not responding: If Excel freezes when trying to delete, it could be due to a large dataset. In such cases, try closing unnecessary applications or restart your system.
<div class="faq-section">
<div class="faq-container">
<h2>Frequently Asked Questions</h2>
<div class="faq-item">
<div class="faq-question">
<h3>How do I delete hidden rows in Excel?</h3>
<span class="faq-toggle">+</span>
</div>
<div class="faq-answer">
<p>To delete hidden rows, first unhide them by selecting the surrounding rows, right-clicking, and choosing "Unhide." Then use any of the deletion methods mentioned above.</p>
</div>
</div>
<div class="faq-item">
<div class="faq-question">
<h3>Can I undo a deletion in Excel?</h3>
<span class="faq-toggle">+</span>
</div>
<div class="faq-answer">
<p>Yes! Simply press Ctrl + Z on your keyboard to undo the last action, including row deletions.</p>
</div>
</div>
<div class="faq-item">
<div class="faq-question">
<h3>What happens if I delete rows with formulas?</h3>
<span class="faq-toggle">+</span>
</div>
<div class="faq-answer">
<p>If you delete rows that contain formulas, those formulas will be removed, and the results will no longer appear. Ensure you copy necessary data before deletion.</p>
</div>
</div>
</div>
</div>
Recapping our journey today, we’ve explored five efficient ways to delete rows in Excel, from simple keyboard shortcuts to employing the Ribbon. Each method offers its own advantages, making it easier to keep your data organized and clean. Now, don’t hesitate to put these shortcuts into practice! The more you use them, the more instinctual they will become. 🌈
Furthermore, I encourage you to explore additional tutorials related to Excel features to expand your skills even further. Mastering these shortcuts will not only speed up your tasks but also enhance your overall productivity.
<p class="pro-note">🌟Pro Tip: Always double-check your data selection before hitting delete to prevent accidental data loss!</p>