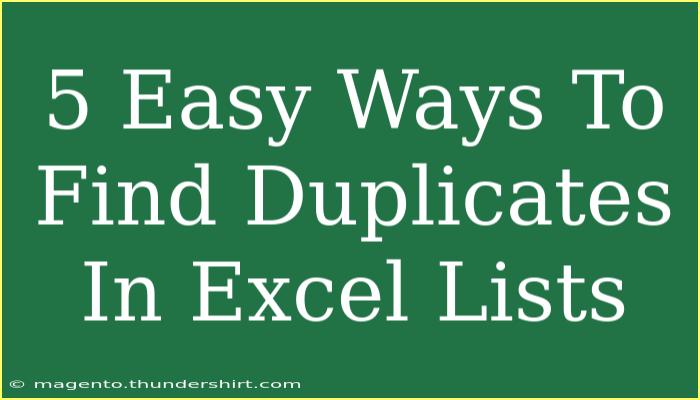Finding duplicates in Excel lists can feel like looking for a needle in a haystack, especially when dealing with large datasets. Luckily, Excel offers several straightforward methods to help you identify and manage these pesky duplicate entries. In this article, we'll explore five easy ways to find duplicates in your Excel lists, complete with tips, shortcuts, and troubleshooting techniques. 🎉
Method 1: Conditional Formatting
Conditional formatting is one of the simplest and most visual ways to spot duplicates in your Excel list. Here's how to do it:
- Select Your Data Range: Click and drag to highlight the range of cells you want to check for duplicates.
- Go to Conditional Formatting: Navigate to the Home tab on the Ribbon, and click on Conditional Formatting.
- Choose Highlight Cell Rules: From the dropdown menu, select Highlight Cells Rules > Duplicate Values.
- Pick a Format: You can choose how you want the duplicates to be highlighted, such as with a red fill or a light green text color.
- Click OK: Your duplicates will now be highlighted, making it easy to spot them at a glance!
<table>
<tr>
<th>Step</th>
<th>Action</th>
</tr>
<tr>
<td>1</td>
<td>Select your data range</td>
</tr>
<tr>
<td>2</td>
<td>Go to Home tab → Conditional Formatting</td>
</tr>
<tr>
<td>3</td>
<td>Select Highlight Cells Rules → Duplicate Values</td>
</tr>
<tr>
<td>4</td>
<td>Choose your preferred formatting style</td>
</tr>
<tr>
<td>5</td>
<td>Click OK</td>
</tr>
</table>
<p class="pro-note">✨Pro Tip: Use a contrasting color that stands out from your data for the best visibility!</p>
Method 2: Using Excel Functions
Another reliable way to identify duplicates is by using Excel functions. The COUNTIF function can help you easily find and count duplicates:
- Insert a New Column: Create a new column next to your data range.
- Enter the COUNTIF Formula: In the first cell of your new column (let’s say B2), input the formula:
=COUNTIF(A:A, A2)
This counts how many times the value in A2 appears in the entire column A.
- Drag Down the Formula: Click and drag the fill handle down to apply the formula to the rest of the cells in the column.
- Filter Results: You can then filter the new column to show only values greater than 1, indicating duplicates.
Example:
If your data looks like this:
| A |
| Apple |
| Banana |
| Apple |
| Orange |
| Banana |
Your formula will help you see:
| A |
B |
| Apple |
2 |
| Banana |
2 |
| Apple |
2 |
| Orange |
1 |
| Banana |
2 |
<p class="pro-note">✅Pro Tip: This method can also be modified to check duplicates across multiple columns.</p>
Method 3: Remove Duplicates Feature
If you're confident about removing duplicates instead of just identifying them, Excel has a built-in "Remove Duplicates" feature. Here's how to use it:
- Select Your Data: Highlight the entire range where you want to remove duplicates.
- Go to Data Tab: Click on the Data tab on the Ribbon.
- Choose Remove Duplicates: Click on Remove Duplicates.
- Select Columns: In the dialog box, choose which columns you want to check for duplicates and click OK.
- Review the Results: Excel will display how many duplicates were removed.
<table>
<tr>
<th>Step</th>
<th>Action</th>
</tr>
<tr>
<td>1</td>
<td>Select your data range</td>
</tr>
<tr>
<td>2</td>
<td>Go to Data tab</td>
</tr>
<tr>
<td>3</td>
<td>Select Remove Duplicates</td>
</tr>
<tr>
<td>4</td>
<td>Choose which columns to check</td>
</tr>
<tr>
<td>5</td>
<td>Click OK</td>
</tr>
</table>
<p class="pro-note">🛑Pro Tip: Always create a backup of your data before removing duplicates to avoid losing important information!</p>
Method 4: Using Excel Pivot Tables
If you want a more analytical approach, using Pivot Tables can help summarize your data and easily find duplicates:
- Select Your Data Range: Highlight your dataset.
- Insert a Pivot Table: Go to the Insert tab, click on PivotTable, and then choose where to place the PivotTable (new worksheet or existing one).
- Drag and Drop Fields: In the PivotTable Field List, drag the column with potential duplicates to both the Rows and Values areas. This setup will count how many times each entry appears.
- Analyze the Results: The PivotTable will display a list of unique items along with their counts. Look for entries with a count greater than 1.
Example:
Using the previous fruit data, your Pivot Table might look like this:
| Fruit |
Count |
| Apple |
2 |
| Banana |
2 |
| Orange |
1 |
<p class="pro-note">🔍Pro Tip: You can easily refresh the Pivot Table to include new data at any time!</p>
Method 5: Advanced Filter
Another powerful method to identify duplicates is through Excel's Advanced Filter. This allows you to filter out unique entries from your dataset:
- Select Your Data Range: Click on the range of your data.
- Go to Data Tab: Navigate to the Data tab in the Ribbon.
- Choose Advanced: In the Sort & Filter group, click on Advanced.
- Choose Filter In Place or Copy To Another Location: Select whether you want to filter the current list or copy unique records to another location.
- Check Unique Records Only: Make sure to tick the box labeled "Unique records only".
- Click OK: Excel will show you a filtered view of your unique entries, helping you spot duplicates easily.
<table>
<tr>
<th>Step</th>
<th>Action</th>
</tr>
<tr>
<td>1</td>
<td>Select your data range</td>
</tr>
<tr>
<td>2</td>
<td>Go to Data tab</td>
</tr>
<tr>
<td>3</td>
<td>Click on Advanced in Sort & Filter</td>
</tr>
<tr>
<td>4</td>
<td>Choose your filtering option</td>
</tr>
<tr>
<td>5</td>
<td>Tick Unique records only</td>
</tr>
<tr>
<td>6</td>
<td>Click OK</td>
</tr>
</table>
<p class="pro-note">📝Pro Tip: Use the Advanced Filter to create dynamic dashboards where you can view unique or duplicate data based on varying criteria!</p>
<div class="faq-section">
<div class="faq-container">
<h2>Frequently Asked Questions</h2>
<div class="faq-item">
<div class="faq-question">
<h3>How can I check for duplicates in multiple columns?</h3>
<span class="faq-toggle">+</span>
</div>
<div class="faq-answer">
<p>You can use the COUNTIF function across multiple columns, or apply the Remove Duplicates feature to selected columns in the data.</p>
</div>
</div>
<div class="faq-item">
<div class="faq-question">
<h3>Will removing duplicates delete any information?</h3>
<span class="faq-toggle">+</span>
</div>
<div class="faq-answer">
<p>Yes, using the Remove Duplicates feature will permanently delete duplicate entries. It's always a good idea to back up your data first!</p>
</div>
</div>
<div class="faq-item">
<div class="faq-question">
<h3>Is there a way to highlight duplicates without deleting them?</h3>
<span class="faq-toggle">+</span>
</div>
<div class="faq-answer">
<p>Absolutely! Using Conditional Formatting will highlight duplicates in your dataset without deleting them.</p>
</div>
</div>
</div>
</div>
Finding duplicates in Excel doesn't have to be a daunting task. Whether you're using Conditional Formatting for quick identification, leveraging Excel functions for deeper analysis, or using Pivot Tables for a holistic view, there’s always a method that suits your needs.
In summary, understanding these various methods can save you time and enhance your data management skills. With practice, you'll become an Excel pro in no time, effortlessly spotting duplicates and organizing your lists like a boss. So don’t hesitate! Dive into your spreadsheets, apply these techniques, and watch your data become more manageable than ever.
<p class="pro-note">🚀Pro Tip: Continuously explore Excel’s features and functionalities to uncover even more tricks to optimize your data handling! 💡</p>