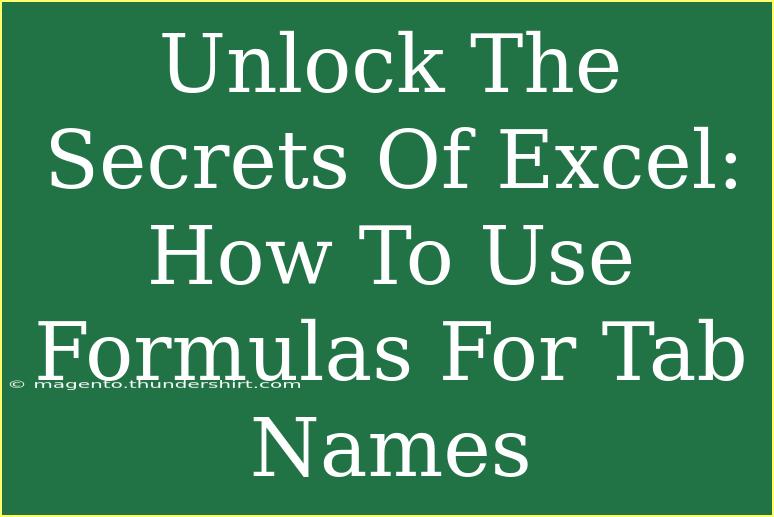When it comes to Excel, one of the most powerful features at your fingertips is the ability to use formulas to automate tasks and enhance your productivity. But did you know you can also use formulas to dynamically reference tab names? 🤔 That's right! This feature can help you organize your data better and streamline your spreadsheets. In this guide, we will dive deep into how to utilize formulas for tab names, along with some tips, tricks, and common pitfalls to avoid. Let’s get started!
Understanding the Basics of Excel Formulas
Excel formulas are expressions that perform calculations, manipulate data, or return information. They start with an equal sign (=) and can include functions, operators, and cell references. In the context of tab names, the ability to dynamically reference these names opens a realm of possibilities.
Why Use Formulas for Tab Names?
Using formulas for tab names can help you:
- Create dynamic reports: Automatically update data on a summary sheet without manual adjustments.
- Improve organization: Easily reference related data across different tabs.
- Enhance clarity: Make your spreadsheets more intuitive by clearly defining relationships between data points.
How to Use Formulas for Tab Names
To start using formulas for referencing tab names, follow these simple steps:
Step 1: Create Your Worksheet Tabs
First, ensure that your workbook has multiple worksheet tabs. For instance, you might have tabs named "Sales", "Expenses", and "Summary".
Step 2: Reference a Tab Name in a Formula
To refer to a specific tab name in a formula, use the following syntax:
='Tab Name'!CellReference
For example, if you want to reference cell A1 from the "Sales" tab, you would write:
='Sales'!A1
Step 3: Use INDIRECT for Dynamic Tab Names
The real magic happens when you use the INDIRECT function, which allows you to construct cell references as text strings, enabling dynamic tab name references.
Example:
Suppose you want to reference cell A1 from a tab name that is specified in cell B1 of your current sheet. You would use:
=INDIRECT("'" & B1 & "'!A1")
Here, if B1 contains "Sales", Excel retrieves the value from cell A1 in the "Sales" tab. This method is handy when working with multiple tabs that may change frequently.
Step 4: Combine with Other Functions
You can enhance your formulas further by combining them with functions like SUM, AVERAGE, or COUNTIF. For instance, if you want to sum values from cell A1 to A10 across tabs listed in B1 to B3, you could structure your formula as follows:
=SUM(INDIRECT("'" & B1 & "'!A1:A10"), INDIRECT("'" & B2 & "'!A1:A10"), INDIRECT("'" & B3 & "'!A1:A10"))
Common Mistakes to Avoid
- Incorrect tab names: Ensure the tab names in your formula match exactly, including capitalization and spacing.
- No quotation marks: Remember to include single quotation marks around the tab name if it contains spaces or special characters.
- Using external references incorrectly: If referencing sheets in different workbooks, ensure that the workbook is open, and format the reference correctly.
<p class="pro-note">💡 Pro Tip: Always double-check your tab names and ensure they are spelled correctly in your formulas!</p>
Troubleshooting Common Issues
- Error Messages: If you encounter
#REF! errors, this indicates that your referenced tab name is incorrect or that the sheet doesn't exist. Double-check the tab name.
- Performance Issues: Excessive use of the
INDIRECT function can slow down your workbook because it creates volatile references. Use it judiciously.
Helpful Shortcuts
- F2 key: Edit a cell directly.
- CTRL + `: Toggle between displaying formula and value in the worksheet.
- CTRL + Shift + Enter: For array formulas that can reference multiple cells.
Practical Scenarios for Using Tab Name Formulas
Scenario 1: Monthly Reporting
Imagine you’re tracking monthly sales in separate tabs for each month. By using INDIRECT, you can create a summary tab where you dynamically pull data from each monthly tab just by changing the month’s name in one cell.
Scenario 2: Budget Tracking
If you maintain a budget across different categories in various tabs, using a centralized summary tab can help you quickly view the overall budget status. Use formulas to dynamically calculate totals without having to update references each time you create a new category tab.
<table>
<tr>
<th>Tab Name</th>
<th>Values</th>
</tr>
<tr>
<td>Sales</td>
<td>10000</td>
</tr>
<tr>
<td>Expenses</td>
<td>3000</td>
</tr>
<tr>
<td>Profit</td>
<td>7000</td>
</tr>
</table>
Frequently Asked Questions
<div class="faq-section">
<div class="faq-container">
<h2>Frequently Asked Questions</h2>
<div class="faq-item">
<div class="faq-question">
<h3>Can I reference a tab name that includes spaces?</h3>
<span class="faq-toggle">+</span>
</div>
<div class="faq-answer">
<p>Yes! Just wrap the tab name in single quotation marks, like this: ='Tab Name With Spaces'!A1.</p>
</div>
</div>
<div class="faq-item">
<div class="faq-question">
<h3>What if my tab names change frequently?</h3>
<span class="faq-toggle">+</span>
</div>
<div class="faq-answer">
<p>You can update the tab names in your INDIRECT function easily by changing the reference cell that contains the tab name.</p>
</div>
</div>
<div class="faq-item">
<div class="faq-question">
<h3>Are there any limitations to using INDIRECT?</h3>
<span class="faq-toggle">+</span>
</div>
<div class="faq-answer">
<p>Yes, INDIRECT only works with open workbooks, and it can cause performance issues in larger spreadsheets.</p>
</div>
</div>
</div>
</div>
As we wrap up this exploration of using formulas for tab names in Excel, we hope you've gained valuable insights into how this can streamline your workflows. Remember to practice these techniques, experiment with your own spreadsheets, and keep an eye out for additional tutorials. The world of Excel is vast and filled with opportunities for you to enhance your skills!
<p class="pro-note">📈 Pro Tip: Always keep practicing and exploring Excel’s functionalities; it’s a tool that keeps on giving!</p>