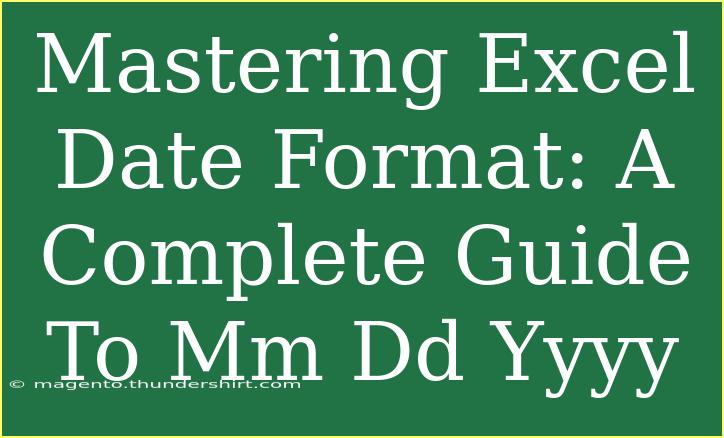Excel is an incredibly powerful tool for data management and analysis, and mastering its features can significantly enhance your productivity. One of the key elements in handling data effectively is understanding how to format dates correctly. This article focuses on the MM DD YYYY date format, offering you a comprehensive guide to utilizing it efficiently. Whether you are a beginner or looking to refine your Excel skills, you’ll find tips, tricks, and troubleshooting techniques that will make your experience much smoother. Let’s dive right in! 🎉
Understanding the Importance of Date Formatting in Excel
Before we explore the MM DD YYYY format in detail, let’s discuss why proper date formatting is crucial. Dates in Excel can often be confusing, especially when working with data from different regions or cultures. Using the MM DD YYYY format ensures that your data is clear, easily sortable, and minimizes the risk of misinterpretation.
Why Choose MM DD YYYY Format?
- Standardization: It provides a uniform way to display dates, making it easier to share and collaborate with others.
- Sorting and Filtering: Excel can perform accurate sorting and filtering operations when dates are properly formatted.
- Ease of Use: It becomes easier to read and analyze your data visually.
How to Change Date Format to MM DD YYYY in Excel
Changing the date format to MM DD YYYY in Excel is a straightforward process. Follow these simple steps:
- Open Your Excel File: Launch Excel and open the workbook containing the dates you want to format.
- Select the Date Cells: Click on the cells containing the dates you want to change. You can click and drag to select multiple cells.
- Right-Click and Choose Format Cells: Right-click on the selected cells and select "Format Cells" from the context menu.
- Select Date Format:
- In the Format Cells dialog, click on the "Number" tab.
- Choose "Date" from the category list.
- In the Type list, scroll down and select MM/DD/YYYY.
- Click OK: Hit the OK button to apply your changes.
<table>
<tr>
<th>Step</th>
<th>Action</th>
</tr>
<tr>
<td>1</td>
<td>Open Your Excel File</td>
</tr>
<tr>
<td>2</td>
<td>Select the Date Cells</td>
</tr>
<tr>
<td>3</td>
<td>Right-Click and Choose Format Cells</td>
</tr>
<tr>
<td>4</td>
<td>Select Date Format</td>
</tr>
<tr>
<td>5</td>
<td>Click OK</td>
</tr>
</table>
<p class="pro-note">💡Pro Tip: Use the keyboard shortcut Ctrl + 1 to quickly access the Format Cells dialog!</p>
Advanced Techniques for Date Formatting
Now that you know how to format dates in the MM DD YYYY format, let’s explore some advanced techniques that can further enhance your Excel experience.
Using Formulas for Date Manipulation
Excel has powerful date functions that allow you to manipulate dates effortlessly. Here are a few useful formulas:
-
TODAY(): This function returns the current date. You can format it in your desired format using the Format Cells feature.
=TODAY()
-
DATE(): Create a date from separate year, month, and day values.
=DATE(2023, 10, 31) // Returns 10/31/2023
-
TEXT(): Convert a date into a text format.
=TEXT(A1, "MM DD YYYY") // Converts the date in A1 to text in MM DD YYYY format
Custom Date Formatting
You can customize date formats beyond the standard options provided by Excel. If you want to display the date as "October 31, 2023", you can create a custom format:
- Follow the same steps to access Format Cells.
- Select "Custom" from the category list.
- In the Type box, enter
MMMM DD, YYYY.
- Click OK.
Inserting Dates with Keyboard Shortcuts
If you frequently need to enter today’s date, remember that you can insert it quickly:
- Press Ctrl + ; to insert the current date into a cell in MM DD YYYY format.
Common Mistakes to Avoid
While working with date formats in Excel, here are some common pitfalls to steer clear of:
- Data Entry Errors: Always double-check the format you are using to prevent errors when entering dates.
- Incorrectly Formatted Dates: If your date appears as a text string, it may not sort properly. Ensure you use the correct format.
- Confusion Between Regions: Different regions have different date formats. Be mindful of these variations when sharing your work.
Troubleshooting Issues with Date Formats
If you run into issues with your date formatting, here are some troubleshooting tips:
-
Check Regional Settings: Ensure your Excel settings align with your regional date formats.
-
Convert Text to Dates: If dates are formatted as text, use the DATEVALUE function to convert them.
=DATEVALUE(A1) // Converts the text in A1 to a date
-
Use the Text to Columns Feature: If you have a column of dates not recognized by Excel, you can use this feature to split them and reformat.
Frequently Asked Questions
<div class="faq-section">
<div class="faq-container">
<h2>Frequently Asked Questions</h2>
<div class="faq-item">
<div class="faq-question">
<h3>How do I change the date format in multiple cells at once?</h3>
<span class="faq-toggle">+</span>
</div>
<div class="faq-answer">
<p>You can select all the cells you want to change, then right-click and choose "Format Cells," and follow the same steps to change the date format.</p>
</div>
</div>
<div class="faq-item">
<div class="faq-question">
<h3>Why is my date showing as a number?</h3>
<span class="faq-toggle">+</span>
</div>
<div class="faq-answer">
<p>Excel stores dates as serial numbers. If your date appears as a number, you may need to change the cell format to "Date."</p>
</div>
</div>
<div class="faq-item">
<div class="faq-question">
<h3>Can I use different date formats in the same sheet?</h3>
<span class="faq-toggle">+</span>
</div>
<div class="faq-answer">
<p>Yes, you can use different formats in different cells. Just format each cell or range as needed.</p>
</div>
</div>
</div>
</div>
By mastering the MM DD YYYY date format in Excel, you are setting yourself up for greater efficiency and productivity. Remember, whether you are sorting, filtering, or simply presenting data, a proper date format lays the foundation for better analysis.
As you continue to navigate through Excel, don’t hesitate to explore its various functionalities. The more you practice, the more proficient you will become. Dive into related tutorials available in this blog for further learning opportunities!
<p class="pro-note">🔥Pro Tip: Take a moment to practice formatting dates on sample data sets to become more comfortable with the process!</p>