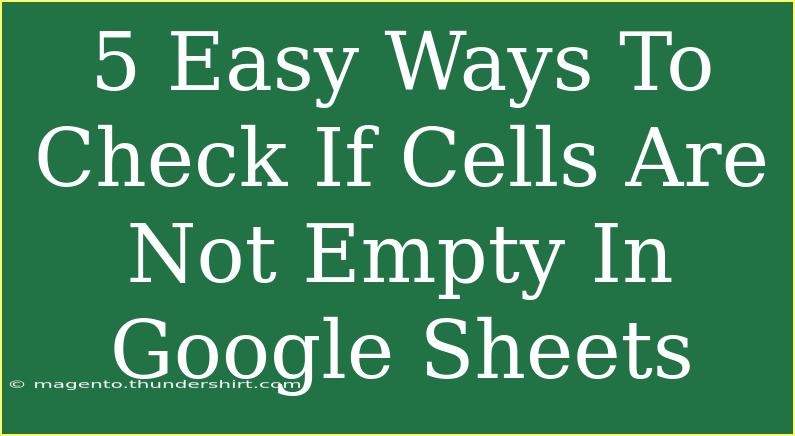Google Sheets is a powerful tool for managing data, and knowing how to check if cells are not empty can save you time and effort in your spreadsheet work. Whether you are conducting data analysis, generating reports, or creating dynamic dashboards, ensuring that cells contain data is essential for accurate results. Here, we'll explore five easy methods to check if cells are not empty in Google Sheets, along with helpful tips, common mistakes to avoid, and troubleshooting advice. Let's dive in!
Method 1: Using the ISBLANK Function
The ISBLANK function is a straightforward way to identify empty cells. This function returns TRUE for empty cells and FALSE for those containing data.
How to Use:
- Select a cell where you want to display the result.
- Enter the formula:
=ISBLANK(A1) where A1 is the cell you want to check.
- Press Enter.
If the cell is empty, the formula will return TRUE. If it contains data, it will return FALSE.
Example:
If cell A1 is empty, the formula in B1 will display TRUE. If A1 contains text, B1 will show FALSE.
<p class="pro-note">💡Pro Tip: Combine ISBLANK with conditional formatting to highlight empty cells.</p>
Method 2: COUNTIF Function
The COUNTIF function can also be used to count non-empty cells. This method is particularly useful when checking multiple cells at once.
How to Use:
- Select a cell for the output.
- Enter the formula:
=COUNTIF(A1:A10, "<>").
- Press Enter.
This will count all non-empty cells in the range from A1 to A10.
Example:
If your range has 5 non-empty cells, the formula will return 5.
<p class="pro-note">🌟 Pro Tip: Use this function to summarize data and quickly assess how many entries you have.</p>
Method 3: Filter and Sort
Sometimes, visually identifying empty cells is sufficient. Using the filter feature, you can quickly see which cells are not empty.
How to Use:
- Select the range of cells you want to filter.
- Go to Data > Create a filter.
- Click the filter icon in the header of the column you want to check.
- Uncheck the box next to (Blanks) and click OK.
Now, you’ll only see the rows where the selected column is not empty.
Example:
If you have a list of names and want to filter out any blank entries, this method will provide a clear view of your populated cells.
<p class="pro-note">🔍 Pro Tip: Use conditional formatting to highlight non-empty cells for easy visual reference.</p>
Method 4: Use Conditional Formatting
Conditional formatting allows you to format cells based on their content. You can highlight all non-empty cells for a visual cue.
How to Use:
- Select the range of cells you want to format.
- Go to Format > Conditional formatting.
- Under Format cells if, select Custom formula is.
- Enter the formula:
=NOT(ISBLANK(A1)) (adjust A1 as needed).
- Choose a formatting style and click Done.
Now, all non-empty cells in your selected range will be highlighted with your chosen style.
Example:
If cell A1 is non-empty, it will be highlighted according to your formatting style, making it easier to identify populated cells at a glance.
<p class="pro-note">✨ Pro Tip: Use color gradients to represent varying levels of content density in your data.</p>
Method 5: Use the LEN Function
The LEN function can be used to determine the length of the content in a cell. If the length is greater than zero, the cell is not empty.
How to Use:
- Select a cell for the output.
- Enter the formula:
=LEN(A1) > 0.
- Press Enter.
This will return TRUE if the cell has content and FALSE if it is empty.
Example:
If cell A1 has the text "Hello", B1 will display TRUE. If A1 is blank, B1 will show FALSE.
<p class="pro-note">📝 Pro Tip: Use this formula in combination with other functions to create complex logical tests!</p>
Common Mistakes to Avoid
When working with Google Sheets, it's easy to make simple mistakes. Here are some common pitfalls to watch out for:
- Incorrect cell references: Always double-check that you are referencing the correct cells in your formulas.
- Using text instead of numbers: If you are checking numerical values, ensure they are formatted correctly as numbers in Google Sheets.
- Relying solely on visual checks: Always validate your results with formulas to avoid overlooking empty cells.
Troubleshooting Tips
If you encounter issues while using these methods, here are some troubleshooting tips:
- Formula errors: Make sure that your formulas are entered correctly without any typos.
- Data type issues: Verify that the data types in your cells are consistent (e.g., numbers vs. text).
- Cell formatting: Sometimes cells may appear empty but contain spaces or formatting that makes them look blank. Use the TRIM function to eliminate extra spaces.
<div class="faq-section">
<div class="faq-container">
<h2>Frequently Asked Questions</h2>
<div class="faq-item">
<div class="faq-question">
<h3>How can I count the number of non-empty cells?</h3>
<span class="faq-toggle">+</span>
</div>
<div class="faq-answer">
<p>You can use the COUNTIF function with the formula =COUNTIF(A1:A10, "<>") to count all non-empty cells in a specified range.</p>
</div>
</div>
<div class="faq-item">
<div class="faq-question">
<h3>What if my cells contain spaces?</h3>
<span class="faq-toggle">+</span>
</div>
<div class="faq-answer">
<p>Spaces can make a cell appear empty. Use the TRIM function to remove unnecessary spaces and check for actual content.</p>
</div>
</div>
<div class="faq-item">
<div class="faq-question">
<h3>Can I highlight empty cells instead?</h3>
<span class="faq-toggle">+</span>
</div>
<div class="faq-answer">
<p>Yes! Use conditional formatting with the formula =ISBLANK(A1) to highlight empty cells in your selected range.</p>
</div>
</div>
<div class="faq-item">
<div class="faq-question">
<h3>How can I remove blank cells from my data?</h3>
<span class="faq-toggle">+</span>
</div>
<div class="faq-answer">
<p>You can filter your data to show only non-empty cells, then copy and paste the visible cells to a new location.</p>
</div>
</div>
<div class="faq-item">
<div class="faq-question">
<h3>Is there a quick way to check all cells in a column?</h3>
<span class="faq-toggle">+</span>
</div>
<div class="faq-answer">
<p>Yes! Use the formula =COUNTIF(A:A, "<>") to quickly get the count of all non-empty cells in an entire column.</p>
</div>
</div>
</div>
</div>
It's important to ensure that you're working efficiently and accurately in Google Sheets. By mastering these methods for checking if cells are not empty, you can save time and avoid potential errors in your data. Remember to explore and practice these techniques in your next Google Sheets project!
<p class="pro-note">🚀 Pro Tip: Practice using these methods in different scenarios to become proficient in managing your spreadsheets!</p>