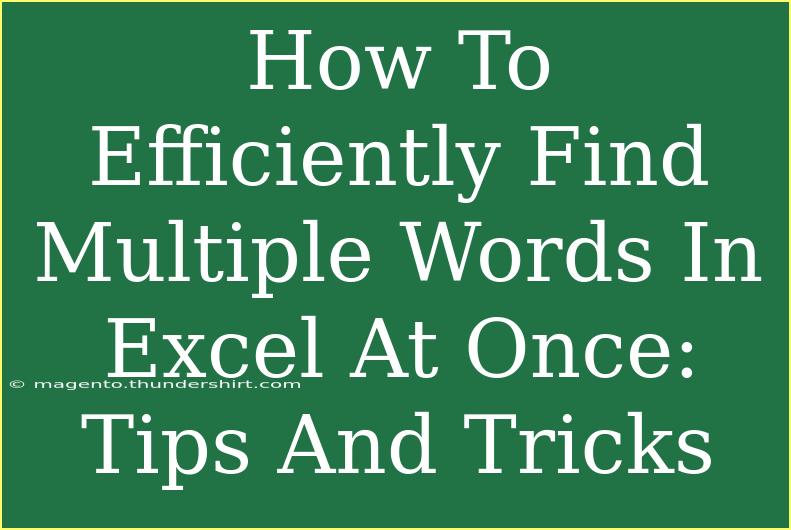Finding multiple words in Excel can be a daunting task, especially when dealing with large datasets. Whether you're a data analyst, a project manager, or just someone trying to make sense of complex information, knowing how to efficiently locate specific terms within your spreadsheets can save you precious time and effort. 🌟 In this blog post, we’ll dive into various tips, tricks, and advanced techniques to help you master this essential skill!
The Power of Excel’s Find Feature
Excel comes equipped with a robust "Find" feature that allows users to search for specific text within their sheets. Here’s how to utilize this tool effectively.
How to Use the Find Feature
-
Open Your Excel Sheet: Start by opening the worksheet where you want to find the words.
-
Access the Find Tool:
- Press
Ctrl + F on your keyboard. This will open the Find dialog box.
-
Enter Your Search Term: In the “Find what” field, type the word or phrase you wish to find.
-
Adjust Your Search Parameters:
- Click on "Options" to reveal more search options. You can choose to search within the entire workbook or just the active sheet.
- You can also decide whether your search is case-sensitive or not.
-
Start Your Search: Click “Find All” to see all occurrences of your term listed. This allows you to quickly navigate through each instance. 🔍
Searching for Multiple Words
While the basic Find feature is handy, you may want to search for multiple words at once. Here’s how you can do that.
Method 1: Using Wildcards
Wildcards allow you to broaden your search criteria.
- Use the asterisk (
*) to represent any series of characters. For example, searching for *apple* will find "apple," "pineapple," "crabapple," etc.
- Use a question mark (
?) to represent a single character. For example, searching for g??se will find "goose," "geese," and "gase."
Method 2: Using the Filter Function
-
Select Your Data: Highlight the range of cells you want to search.
-
Apply Filters: Go to the “Data” tab and click on “Filter.” This will allow you to filter your data.
-
Use Text Filters: Click the drop-down arrow in the column header and choose “Text Filters.” Here, you can select "Contains" and enter your search terms, one at a time. To find multiple words, you would need to apply multiple filters.
Advanced Techniques Using Formulas
If you're comfortable using Excel formulas, there are a few advanced techniques to find multiple words efficiently.
Method 1: Combining the SEARCH Function
You can use the SEARCH function to find specific terms within a cell.
=SEARCH("apple", A1)
This formula will return the position of "apple" in cell A1, or an error if it isn’t found. You can combine this with IFERROR to manage errors gracefully.
Method 2: Using COUNTIF for Multiple Criteria
If you're looking for the count of how many cells contain certain words, the COUNTIF function can be your friend.
=COUNTIF(A:A, "*apple*") + COUNTIF(A:A, "*banana*")
This formula counts how many cells in column A contain either "apple" or "banana."
<table>
<tr>
<th>Formula</th>
<th>Description</th>
</tr>
<tr>
<td>=SEARCH("word", A1)</td>
<td>Finds the position of "word" in cell A1.</td>
</tr>
<tr>
<td>=COUNTIF(A:A, "word")</td>
<td>Counts how many cells in column A contain "word".</td>
</tr>
</table>
Common Mistakes to Avoid
When searching for words in Excel, it’s easy to make a few mistakes. Here are some common pitfalls to watch out for:
- Forgetting Wildcards: If you’re searching for partial matches, always remember to use the asterisk.
- Not Checking Case Sensitivity: If you choose to make your search case-sensitive and misspell a word, it may not return the expected results.
- Ignoring Filters: Make sure that no filters are applied that could hide some data from your search.
Troubleshooting Search Issues
If you’re having trouble finding what you need, here are some troubleshooting tips:
- Double Check Your Input: Ensure that your spelling is correct.
- Remove Filters: Sometimes active filters can prevent you from seeing certain data. Clear filters and try again.
- Verify Search Parameters: Make sure you've set the right search criteria and options in the Find dialog box.
<div class="faq-section">
<div class="faq-container">
<h2>Frequently Asked Questions</h2>
<div class="faq-item">
<div class="faq-question">
<h3>Can I search for words across multiple worksheets?</h3>
<span class="faq-toggle">+</span>
</div>
<div class="faq-answer">
<p>Yes! When you open the Find dialog box, you can select "Workbook" from the dropdown menu to search across all worksheets.</p>
</div>
</div>
<div class="faq-item">
<div class="faq-question">
<h3>What if my search term is not returning any results?</h3>
<span class="faq-toggle">+</span>
</div>
<div class="faq-answer">
<p>Ensure that the spelling is correct and check whether case sensitivity is turned on or if there are any active filters in your data.</p>
</div>
</div>
<div class="faq-item">
<div class="faq-question">
<h3>Can I highlight found words in Excel?</h3>
<span class="faq-toggle">+</span>
</div>
<div class="faq-answer">
<p>While Excel does not have a direct feature to highlight found words, you can use conditional formatting to achieve this by setting rules based on your search terms.</p>
</div>
</div>
</div>
</div>
Recapping everything we've learned, efficiently finding multiple words in Excel is a vital skill that can enhance your productivity and help manage complex data. From using wildcards and filters to harnessing the power of Excel formulas, you now have an arsenal of techniques at your disposal. Don't hesitate to practice these skills and even explore more related tutorials to level up your Excel game!
<p class="pro-note">💡Pro Tip: Always save your work before performing extensive find operations to avoid losing unsaved changes!</p>