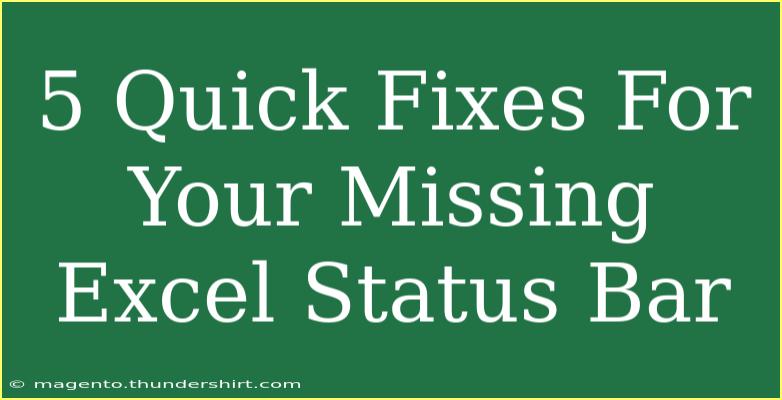We've all been there: you're deep into a crucial Excel project, and suddenly you notice that the status bar at the bottom of your worksheet is missing! 😱 This handy little feature typically provides you with vital information, from sum totals to the count of cells you've selected. Not only does it enhance your productivity, but it also keeps you informed about your work. Luckily, getting your Excel status bar back is usually a quick fix. In this guide, we'll explore five effective methods to restore it and some common issues you might encounter.
Why the Excel Status Bar Matters
The status bar is more than just an aesthetic addition to Excel; it serves several essential functions, such as:
- Displaying key calculations (like sum, average, and count) of your selected cells.
- Indicating the current mode (e.g., Ready, Enter, etc.).
- Providing information on zoom level.
Without it, you might find yourself in a less efficient workflow, which can lead to errors.
Quick Fixes to Restore Your Missing Status Bar
1. Check the Status Bar Settings
Sometimes, the status bar might be hidden due to your settings. Here’s how you can check:
- Right-click on the status bar area at the bottom of your Excel window.
- A menu will pop up, showing options like “Average,” “Count,” “Numerical Count,” and “Sum.”
- Ensure the options you want to see are checked.
If your status bar is still missing after this, don't worry; there are more steps to take!
2. Restart Excel
If you've toggled the settings and the status bar is still MIA, try simply closing and reopening Excel. It’s a straightforward solution that can resolve many temporary glitches.
Steps:
- Save your work (if applicable).
- Close Excel completely.
- Reopen Excel and check if the status bar has returned.
3. Minimize the Ribbon
At times, the Excel ribbon might be taking up too much space, hiding the status bar. Minimizing the ribbon can provide more screen real estate:
- Double-click any ribbon tab (like "Home" or "Data") to minimize it.
- Alternatively, press
Ctrl + F1 to toggle the ribbon on or off.
Now check if the status bar is back in action!
4. Update or Repair Excel
If your Excel version is outdated or corrupted, it may cause various display issues, including a missing status bar. Here’s how to update or repair it:
Update Steps:
- Open Excel.
- Click on "File" > "Account."
- Under "Product Information," click on "Update Options" > "Update Now."
Repair Steps:
- Close Excel.
- Open Control Panel.
- Click on "Programs" > "Programs and Features."
- Find Microsoft Office in the list, right-click, and select "Change."
- Choose "Repair" and follow the prompts.
5. Reinstall Microsoft Office
As a last resort, if none of the above methods work, reinstalling Microsoft Office may be necessary. This action will ensure you have a fresh installation free of bugs.
Reinstallation Steps:
- Backup your Excel files.
- Uninstall Microsoft Office through Control Panel.
- Download the latest version from your official account.
- Install and check if the status bar has returned.
Common Mistakes to Avoid
While troubleshooting your missing status bar, here are some common pitfalls to avoid:
- Not Saving Work: Always save your progress before making major changes.
- Ignoring Updates: Regular updates can solve numerous issues.
- Assuming the Issue Is Permanent: Many Excel problems can be resolved quickly with simple steps.
Being aware of these common mistakes can save you time and frustration.
Troubleshooting Issues
If you find your status bar still eluding you, consider the following troubleshooting tips:
- Check for Third-Party Add-ins: Sometimes, these can interfere with Excel's functionality. Try disabling them temporarily.
- Verify Your Excel Display Settings: High DPI settings can affect how Excel displays, including the status bar.
- Create a New User Profile: Occasionally, user profiles can become corrupt. Creating a new profile can isolate the problem.
<div class="faq-section">
<div class="faq-container">
<h2>Frequently Asked Questions</h2>
<div class="faq-item">
<div class="faq-question">
<h3>Why is my Excel status bar missing?</h3>
<span class="faq-toggle">+</span>
</div>
<div class="faq-answer">
<p>It could be hidden due to settings, a temporary glitch, or software issues. Try the fixes mentioned above to restore it.</p>
</div>
</div>
<div class="faq-item">
<div class="faq-question">
<h3>How do I know if the status bar is functioning properly?</h3>
<span class="faq-toggle">+</span>
</div>
<div class="faq-answer">
<p>Check if it displays calculations for selected cells, the current mode, and zoom levels. If these features are missing, troubleshoot as suggested.</p>
</div>
</div>
<div class="faq-item">
<div class="faq-question">
<h3>What if my status bar is still missing after trying all fixes?</h3>
<span class="faq-toggle">+</span>
</div>
<div class="faq-answer">
<p>Consider reinstalling Microsoft Office as a last resort. Make sure to back up your files beforehand.</p>
</div>
</div>
<div class="faq-item">
<div class="faq-question">
<h3>Can I customize what appears in the status bar?</h3>
<span class="faq-toggle">+</span>
</div>
<div class="faq-answer">
<p>Yes! Right-click on the status bar to choose which options you’d like displayed.</p>
</div>
</div>
</div>
</div>
In summary, dealing with a missing Excel status bar can be frustrating, but it's often a straightforward fix. By following these steps—checking settings, restarting Excel, minimizing the ribbon, updating or repairing the software, and reinstalling if necessary—you can bring back this essential tool. Remember, the status bar plays a critical role in ensuring your productivity remains high while using Excel.
Practice these techniques and don’t hesitate to explore related tutorials on Excel to deepen your skills. Happy Excel-ing!
<p class="pro-note">🚀Pro Tip: Always keep your Excel updated to prevent issues and enjoy the latest features!</p>