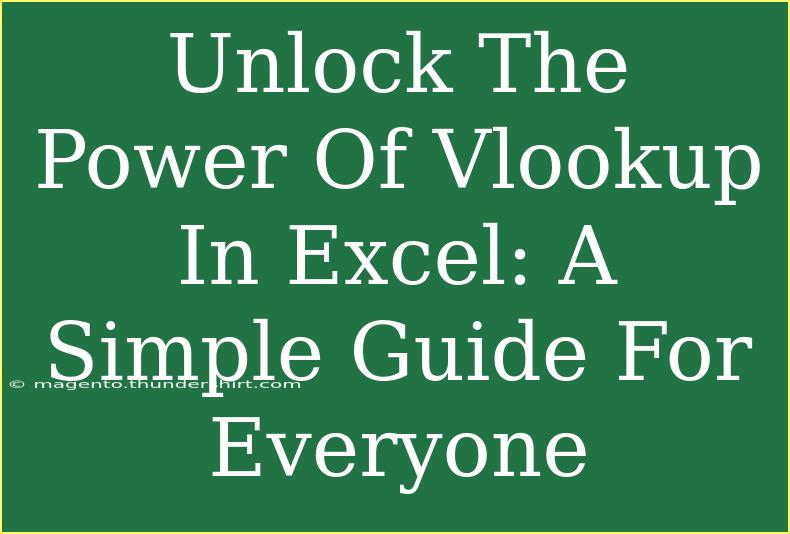If you've ever found yourself drowning in a sea of data in Excel, you probably know that there are times when you need to extract specific information quickly and efficiently. Enter VLOOKUP, one of the most powerful functions in Excel. Whether you’re managing inventory, analyzing sales data, or simply organizing information, mastering VLOOKUP can drastically improve your productivity and enhance your ability to make data-driven decisions. In this guide, we’re going to dive deep into the world of VLOOKUP, explore its applications, and highlight some tips and tricks that can help you use it effectively.
What is VLOOKUP?
VLOOKUP, which stands for "Vertical Lookup," allows users to search for a value in the first column of a table and return a value in the same row from another column. Think of it as a way to find something quickly in a long list. It’s particularly handy when dealing with large datasets where manual searches would be time-consuming.
The Syntax of VLOOKUP
To make the most of VLOOKUP, you need to understand its syntax. Here’s how it looks:
VLOOKUP(lookup_value, table_array, col_index_num, [range_lookup])
- lookup_value: The value you want to search for (e.g., a product ID).
- table_array: The range of cells that contain the data (e.g., A1:D10).
- col_index_num: The column number from which to retrieve the data (1 is the first column in the selected range).
- range_lookup: Optional; use FALSE for an exact match or TRUE for an approximate match.
Practical Example of VLOOKUP
Let’s say you have the following dataset of products and their prices:
| Product ID |
Product Name |
Price |
| 101 |
Apple |
$1 |
| 102 |
Banana |
$0.5 |
| 103 |
Cherry |
$2 |
You want to find the price of the Banana. The VLOOKUP formula would look like this:
=VLOOKUP(102, A1:C4, 3, FALSE)
This formula tells Excel to look for the value 102 in the first column of the range A1 to C4 and return the corresponding value from the third column, which is $0.5.
Tips for Using VLOOKUP Effectively
1. Always Use Absolute References
When copying your VLOOKUP formula down a column, you want to make sure that the range you are searching in doesn’t change. You can do this by using absolute cell references (e.g., $A$1:$C$4).
2. Handling Errors
Sometimes the value you're looking for might not exist in the dataset, leading to errors. You can handle this by wrapping your VLOOKUP function in an IFERROR function:
=IFERROR(VLOOKUP(102, $A$1:$C$4, 3, FALSE), "Not Found")
This way, instead of displaying an error, it will show “Not Found” if the lookup value does not exist.
3. Use Named Ranges
To make your formulas easier to read, consider using named ranges. Instead of referencing A1:C4, you can name that range as “Products” and write your VLOOKUP formula as follows:
=VLOOKUP(102, Products, 3, FALSE)
4. Understand Approximate vs. Exact Matches
When using VLOOKUP, it’s important to choose between an exact match (FALSE) and an approximate match (TRUE). For numeric ranges, approximate matches can be helpful, but for items like product IDs or names, an exact match is usually best.
5. Limitations of VLOOKUP
VLOOKUP has some limitations, like the inability to look to the left of the lookup column. If you need more versatility, consider exploring other functions like INDEX and MATCH or using Excel’s newer function, XLOOKUP.
Common Mistakes to Avoid
- Wrong Column Index: Make sure that your column index number corresponds to the correct column within your specified table array. A common mistake is to mix up these values.
- Unsorted Data for Approximate Matches: If you are using TRUE for range_lookup, ensure your data is sorted in ascending order. Otherwise, you might not get the expected results.
- Forgetting Absolute References: Not using $ signs to lock your table_array when copying formulas can lead to unexpected results.
Troubleshooting VLOOKUP Issues
- #N/A Error: This error indicates that the lookup value is not found. Check the value you’re searching for and confirm that it exists in the table.
- #REF! Error: This occurs if the col_index_num is greater than the number of columns in your table_array. Double-check your range and the index you are using.
- #VALUE! Error: This can arise when the lookup value is not the same data type as the values in the first column of the table (e.g., searching for a number as text).
<div class="faq-section">
<div class="faq-container">
<h2>Frequently Asked Questions</h2>
<div class="faq-item">
<div class="faq-question">
<h3>Can VLOOKUP search for text values?</h3>
<span class="faq-toggle">+</span>
</div>
<div class="faq-answer">
<p>Yes, VLOOKUP can search for text values just like it can for numbers. Just make sure the lookup_value is formatted correctly.</p>
</div>
</div>
<div class="faq-item">
<div class="faq-question">
<h3>What is the difference between VLOOKUP and HLOOKUP?</h3>
<span class="faq-toggle">+</span>
</div>
<div class="faq-answer">
<p>While VLOOKUP searches for values in a vertical manner (top to bottom), HLOOKUP searches horizontally (left to right).</p>
</div>
</div>
<div class="faq-item">
<div class="faq-question">
<h3>Is it possible to use VLOOKUP with multiple criteria?</h3>
<span class="faq-toggle">+</span>
</div>
<div class="faq-answer">
<p>VLOOKUP does not support multiple criteria directly. However, you can create a helper column that combines the criteria into one.</p>
</div>
</div>
<div class="faq-item">
<div class="faq-question">
<h3>Can I use VLOOKUP across different sheets in Excel?</h3>
<span class="faq-toggle">+</span>
</div>
<div class="faq-answer">
<p>Yes, you can use VLOOKUP to reference data from different sheets by using the sheet name followed by an exclamation mark in the table_array argument.</p>
</div>
</div>
</div>
</div>
Recapping what we’ve learned today, VLOOKUP is a remarkably powerful function that can save you time and effort when searching for data within Excel. By mastering this function, you can enhance your data analysis skills and tackle your projects with more confidence. Don’t hesitate to practice using VLOOKUP in your datasets and explore its capabilities further. With enough practice, you will unlock its true potential and find yourself working smarter, not harder.
<p class="pro-note">💡Pro Tip: Practice using VLOOKUP with various datasets to strengthen your understanding and uncover its powerful features!</p>