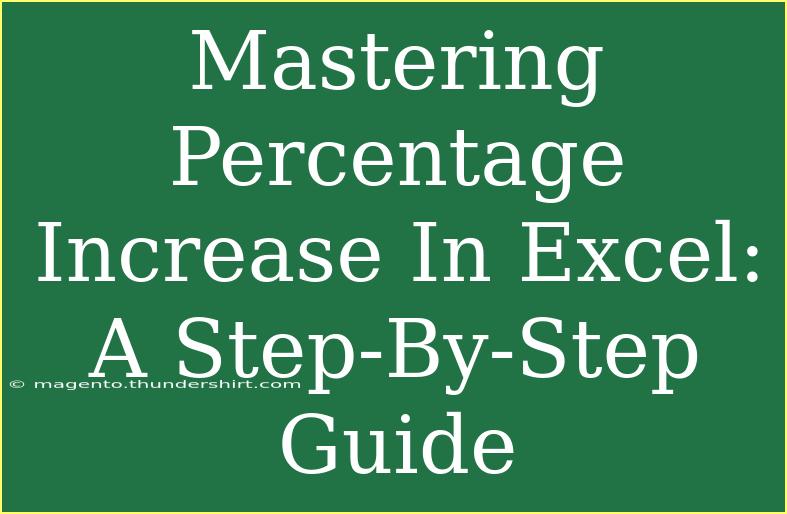Understanding how to calculate percentage increases in Excel is essential for anyone who works with data, whether you're managing a budget, analyzing sales figures, or simply keeping track of your personal finances. 🎉 In this step-by-step guide, we’ll not only dive into the nuts and bolts of calculating percentage increases, but also share tips, tricks, and common pitfalls to avoid. You'll be well on your way to mastering Excel’s powerful functionality!
What is a Percentage Increase?
A percentage increase represents a change from one value to another, expressed as a percentage of the original value. It's a great way to compare how much something has grown. For example, if a product's price rises from $50 to $60, you want to know by what percentage it has increased.
How to Calculate Percentage Increase in Excel
Calculating a percentage increase in Excel can be done easily with a formula. Here’s the step-by-step breakdown:
-
Identify Your Values: You’ll need the original value and the new value.
- Original Value: This is the starting figure.
- New Value: This is the updated figure after the increase.
-
Enter Your Values in Excel:
Open Excel and enter the original value in one cell (let’s say A1) and the new value in another cell (B1).
-
Create the Formula:
Click on a new cell (for example, C1) where you want the percentage increase to appear. Enter the formula to calculate the percentage increase as follows:
=((B1 - A1) / A1) * 100
-
Press Enter: After typing in the formula, press Enter. Excel will calculate and display the percentage increase. For our example, it will yield a result of 20%.
-
Format Your Result: To make the result more readable, you can format the cell as a percentage. Right-click on C1, select "Format Cells," then choose "Percentage."
Practical Example of Percentage Increase Calculation
Suppose you run a small retail store and you want to calculate the percentage increase in sales over the last month. Here’s how you could set this up in Excel:
| A |
B |
| Previous Sales |
Current Sales |
| 2000 |
2400 |
Using the same steps as before, enter 2000 in A2, 2400 in B2, and input the formula in C2:
=((B2 - A2) / A2) * 100
You’ll find that the percentage increase in sales is 20%. 📈
Tips and Shortcuts for Using Excel Effectively
1. Utilize Cell References
Always use cell references in your formulas instead of typing the numbers directly. This makes it easier to update calculations if your data changes.
2. Drag to Autofill
If you have multiple rows of data, use the autofill feature by dragging the small square at the bottom right of your cell downwards to copy the formula for all other rows.
3. Conditional Formatting
Highlight cells based on their percentage increase using conditional formatting. This allows you to visually assess which figures are performing better or worse at a glance.
4. Absolute References
When copying formulas across multiple rows, ensure that you use absolute references (e.g., $A$1) when you want to keep the reference fixed.
Common Mistakes to Avoid
- Forgetting to Divide by the Original Value: Always remember to subtract the original value and divide by the original value for accuracy.
- Not Formatting Cells: If you don’t format the result as a percentage, it may be misinterpreted.
- Using Raw Values in Formulas: Avoid hardcoding values into formulas; instead, reference cells.
Troubleshooting Common Issues
If your calculations aren’t displaying correctly, check the following:
- Ensure that there are no blank cells involved in your formula.
- Verify that all your values are formatted correctly as numbers, not text.
- Double-check your formula for any typos or misplaced parentheses.
<div class="faq-section">
<div class="faq-container">
<h2>Frequently Asked Questions</h2>
<div class="faq-item">
<div class="faq-question">
<h3>How do I calculate a percentage decrease in Excel?</h3>
<span class="faq-toggle">+</span>
</div>
<div class="faq-answer">
<p>To calculate a percentage decrease, use the formula =((A1 - B1) / A1) * 100, where A1 is the original value and B1 is the new lower value.</p>
</div>
</div>
<div class="faq-item">
<div class="faq-question">
<h3>Can I calculate percentage increase for a range of data?</h3>
<span class="faq-toggle">+</span>
</div>
<div class="faq-answer">
<p>Yes, you can apply the same formula across multiple rows by dragging the fill handle to copy the formula down.</p>
</div>
</div>
<div class="faq-item">
<div class="faq-question">
<h3>What if my original value is zero?</h3>
<span class="faq-toggle">+</span>
</div>
<div class="faq-answer">
<p>If the original value is zero, you cannot calculate a percentage increase since it will lead to division by zero. You may need to adjust your calculations accordingly.</p>
</div>
</div>
<div class="faq-item">
<div class="faq-question">
<h3>How can I format my percentages in Excel?</h3>
<span class="faq-toggle">+</span>
</div>
<div class="faq-answer">
<p>Select the cell, right-click and choose "Format Cells", then select "Percentage" and set your desired decimal places.</p>
</div>
</div>
</div>
</div>
Calculating percentage increases in Excel doesn’t have to be daunting! With the right approach and a few helpful tips, you can easily turn complex data into meaningful insights. Whether you're tracking sales, evaluating investments, or just curious about how your budget is evolving, mastering this skill will certainly pay off.
As you begin to practice using Excel, you’ll find that the more you experiment, the more comfortable you will become with its features and functionalities. Keep exploring and try to implement what you have learned in this guide to enhance your skills.
<p class="pro-note">📊Pro Tip: Practice calculating different scenarios to boost your confidence and speed in using Excel!</p>