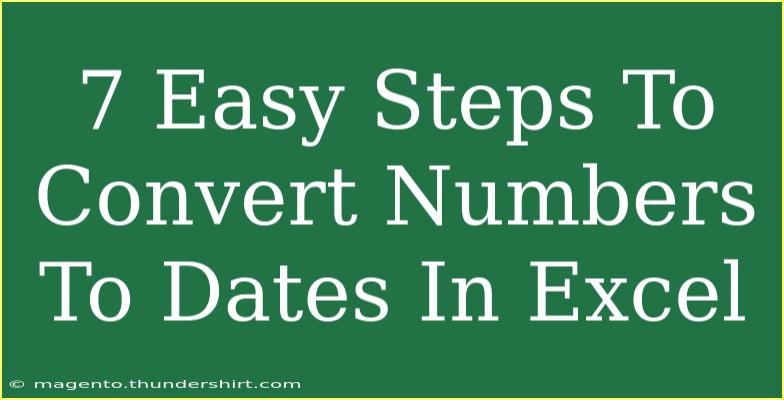Converting numbers to dates in Excel might seem like a challenging task at first, especially if you're not very familiar with the workings of spreadsheets. However, it’s actually quite straightforward once you understand the steps involved. Whether you're dealing with serial numbers that represent dates or simply need to format numbers into a date format, I've got you covered! 📅
In this guide, we'll break down the process into easy-to-follow steps, share some advanced techniques and tips, highlight common mistakes to avoid, and help you troubleshoot any issues you might encounter along the way.
Understanding Excel's Date System
Before diving into the steps, it’s essential to understand that Excel uses a unique date system. In Excel, dates are stored as serial numbers. For example, January 1, 1900, is represented as 1, and January 1, 2023, is represented as 44927. Knowing this can help you better navigate date conversions.
Steps to Convert Numbers to Dates in Excel
Let's get right into the process! Here are the 7 easy steps you can follow to convert numbers to dates in Excel.
-
Select the Cell or Range
Start by selecting the cell or the range of cells that contain the numbers you want to convert. For instance, if your numbers are in column A, highlight the appropriate cells.
-
Open the Format Cells Dialog
Right-click on the selected cells, then click on "Format Cells" from the context menu. Alternatively, you can press Ctrl + 1 on your keyboard to open the Format Cells dialog directly.
-
Choose the Number Tab
In the Format Cells dialog, click on the "Number" tab. This tab allows you to choose various formats for your selected cells.
-
Select Date Format
From the list on the left, select "Date." This will show you various date formats available for selection. Choose the format that best fits your needs.
-
Confirm Your Selection
Once you've selected your desired date format, click on the "OK" button to apply the changes. Your numbers should now be displayed in date format!
-
Adjust Column Width (if necessary)
If your dates aren't fully visible, you may need to adjust the width of the column. You can do this by dragging the right edge of the column header.
-
Double Check the Results
Finally, take a moment to review your data to ensure that all numbers have been converted accurately to dates. Look for any inconsistencies or errors.
<table>
<tr>
<th>Step</th>
<th>Action</th>
</tr>
<tr>
<td>1</td>
<td>Select the Cell or Range</td>
</tr>
<tr>
<td>2</td>
<td>Open the Format Cells Dialog</td>
</tr>
<tr>
<td>3</td>
<td>Choose the Number Tab</td>
</tr>
<tr>
<td>4</td>
<td>Select Date Format</td>
</tr>
<tr>
<td>5</td>
<td>Confirm Your Selection</td>
</tr>
<tr>
<td>6</td>
<td>Adjust Column Width (if necessary)</td>
</tr>
<tr>
<td>7</td>
<td>Double Check the Results</td>
</tr>
</table>
<p class="pro-note">💡 Pro Tip: Always ensure your numbers are correctly entered as serial numbers; otherwise, the conversion may not yield the desired results.</p>
Common Mistakes to Avoid
As you embark on this journey of converting numbers to dates, be aware of some common pitfalls:
- Using Incorrect Serial Numbers: Make sure the numbers you are converting represent valid dates. If the serial number exceeds Excel's date limits, it will not convert correctly.
- Ignoring Date Formats: If you don’t select a date format after conversion, the numbers will remain as is. Always remember to choose the appropriate format.
- Not Checking Regional Settings: Depending on your location, Excel may use different date formats (MM/DD/YYYY vs. DD/MM/YYYY). Make sure you are aware of this to avoid confusion.
Troubleshooting Issues
If things aren't going as planned during the conversion, here are a few troubleshooting tips:
- Cells Not Changing: If the selected cells are not changing to dates, double-check that they are formatted as numbers before conversion. If they are formatted as text, you may need to use a formula to convert them.
- Incorrect Dates Displayed: If dates appear to be incorrect (e.g., showing 01/01/1900 instead of today’s date), check if the original number was correctly inputted as a serial number.
- Formulas Not Working: If you’re using formulas to convert text to dates (like DATEVALUE), ensure that the text is in an acceptable date format.
Frequently Asked Questions
<div class="faq-section">
<div class="faq-container">
<h2>Frequently Asked Questions</h2>
<div class="faq-item">
<div class="faq-question">
<h3>Why can’t I see the date after converting?</h3>
<span class="faq-toggle">+</span>
</div>
<div class="faq-answer">
<p>Ensure that you have selected the date format in the Format Cells dialog. If the cells are still showing numbers, they might still be formatted as general or text.</p>
</div>
</div>
<div class="faq-item">
<div class="faq-question">
<h3>How do I convert a date back to a number?</h3>
<span class="faq-toggle">+</span>
</div>
<div class="faq-answer">
<p>You can do this by selecting the cell with the date, opening the Format Cells dialog, and choosing the "Number" category to display it as a serial number.</p>
</div>
</div>
<div class="faq-item">
<div class="faq-question">
<h3>Can I use formulas to convert dates?</h3>
<span class="faq-toggle">+</span>
</div>
<div class="faq-answer">
<p>Yes! You can use formulas like DATE, DATEVALUE, or TEXT to convert and manipulate dates based on your needs.</p>
</div>
</div>
<div class="faq-item">
<div class="faq-question">
<h3>What if the numbers I have are not in a recognizable date format?</h3>
<span class="faq-toggle">+</span>
</div>
<div class="faq-answer">
<p>You may need to use additional formulas or create a custom date format to convert those numbers effectively.</p>
</div>
</div>
</div>
</div>
Converting numbers to dates in Excel is a vital skill that enhances your efficiency when dealing with data. Remember, it's not just about the conversion process itself but also about understanding the underlying mechanics of how Excel interprets dates. Don't hesitate to revisit these steps if you need a refresher!
As you practice converting numbers to dates, keep exploring related tutorials and take your Excel skills to the next level. Happy spreadsheeting! 📊
<p class="pro-note">🔥 Pro Tip: Practice makes perfect! Don't hesitate to experiment with different date formats and conversions to get the hang of it.</p>