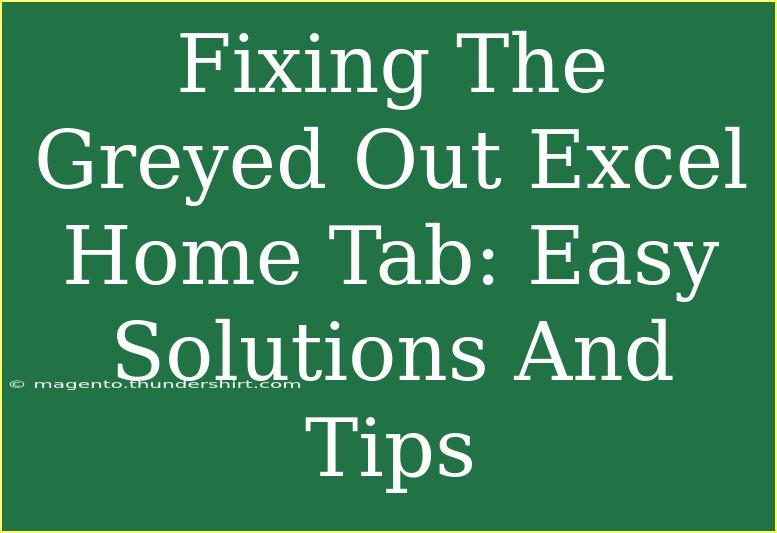Have you ever found yourself frustrated while working in Excel, staring at a greyed-out Home tab? 😟 It can feel like you're stuck in a digital labyrinth with no way out. Luckily, you're not alone in this struggle, and there are ways to get back on track. In this comprehensive guide, we will walk you through the reasons why the Home tab may become inactive, along with effective solutions, helpful tips, and shortcuts that will elevate your Excel game. So, let’s dive right in!
Understanding Why the Home Tab is Greyed Out
Before we jump into solutions, it’s important to understand the potential reasons behind this pesky issue. The Home tab can become greyed out for several reasons, including:
- Excel Not in Edit Mode: If you're viewing a document but not in edit mode, many tabs and their features may be disabled.
- Workbook Protection: If the workbook is protected, certain functionalities may not be accessible.
- Excel Add-ins: Sometimes, third-party add-ins can interfere with Excel’s normal functions, causing certain tabs to become unavailable.
- Corrupted Excel File: If the Excel file is corrupted, this can lead to various functionalities being disabled.
Common Scenarios That Cause the Issue
To help visualize the problem, here’s a table summarizing common scenarios that lead to a greyed-out Home tab:
<table>
<tr>
<th>Scenario</th>
<th>Possible Reason</th>
</tr>
<tr>
<td>Viewing a shared document</td>
<td>Not in edit mode</td>
</tr>
<tr>
<td>Locked workbook</td>
<td>Workbook protection is enabled</td>
</tr>
<tr>
<td>Using Excel add-ins</td>
<td>Third-party conflicts</td>
</tr>
<tr>
<td>File not opening properly</td>
<td>Corrupted file</td>
</tr>
</table>
Easy Solutions to Fix the Greyed Out Home Tab
Now that we’ve pinpointed some potential causes, let’s explore how to fix the greyed-out Home tab!
1. Ensure You Are in Edit Mode
If you’re viewing a document in 'Read-Only' mode, many features in the Home tab will be greyed out. To switch to edit mode:
- Click on the Edit Workbook option if prompted.
- If the file is opened from a shared location, click on Enable Editing.
2. Check for Workbook Protection
If your workbook is password-protected or locked for editing, you’ll need to remove that protection:
- Go to the Review tab.
- Click on Unprotect Workbook (you may need to enter a password).
- After doing this, check if the Home tab is back to normal.
3. Disable Add-ins
Sometimes add-ins can be the source of the problem. To disable them:
- Go to File > Options.
- Select Add-Ins.
- At the bottom, in the Manage box, choose Excel Add-ins and click Go.
- Uncheck any add-ins and see if this resolves the issue.
4. Repair Your Excel Program
If Excel itself is malfunctioning, you might need to repair the program:
- Go to Control Panel > Programs > Programs and Features.
- Find Microsoft Office in the list and click on it.
- Select the Change option, then choose Repair and follow the prompts.
5. Reopen the File or Restart Excel
Sometimes, simply closing and reopening your file or restarting Excel can fix glitches:
- Save your work and close the Excel file.
- Reopen the file and check if the Home tab is active.
- If not, restart your computer and try again.
Helpful Tips and Advanced Techniques
Now that you have the essential solutions, here are some advanced techniques and shortcuts to enhance your Excel experience even further:
- Keyboard Shortcuts: Use keyboard shortcuts to navigate Excel more efficiently. For instance, press
Alt + H to quickly access the Home tab functionalities.
- Customize the Ribbon: Make sure the features you use the most are readily available. Right-click on the ribbon, choose Customize the Ribbon, and add your favorite tools.
- Use Quick Access Toolbar: This toolbar is another area where you can place frequently used functions. Simply right-click on any command in the ribbon and select Add to Quick Access Toolbar.
Common Mistakes to Avoid
While troubleshooting the greyed-out Home tab, here are a few common mistakes to avoid:
- Ignoring Updates: Not updating Excel can lead to bugs and issues. Always keep your software up to date to minimize problems.
- Skipping Save: Forgetting to save your work before making significant changes can lead to lost data. Remember to frequently save your files.
- Using Unsupported Formats: Opening unsupported file formats can sometimes cause features to be disabled. Ensure your file type is compatible with Excel.
Troubleshooting Other Excel Issues
If you’re still experiencing problems after trying these steps, you may want to explore other troubleshooting techniques:
- Safe Mode: Start Excel in Safe Mode by holding the
Ctrl key while launching. This disables add-ins and can help determine if they are causing issues.
- Check for Conflicting Programs: Sometimes, other installed software can interfere with Excel. Make sure your other applications are up to date and not conflicting.
<div class="faq-section">
<div class="faq-container">
<h2>Frequently Asked Questions</h2>
<div class="faq-item">
<div class="faq-question">
<h3>Why is my Home tab greyed out in Excel?</h3>
<span class="faq-toggle">+</span>
</div>
<div class="faq-answer">
<p>Your Home tab may be greyed out due to the workbook being in read-only mode, workbook protection being enabled, or conflicts with add-ins.</p>
</div>
</div>
<div class="faq-item">
<div class="faq-question">
<h3>How do I get my Home tab back to normal?</h3>
<span class="faq-toggle">+</span>
</div>
<div class="faq-answer">
<p>To restore your Home tab, ensure you're in edit mode, check for workbook protection, and disable any conflicting add-ins.</p>
</div>
</div>
<div class="faq-item">
<div class="faq-question">
<h3>What should I do if none of the solutions work?</h3>
<span class="faq-toggle">+</span>
</div>
<div class="faq-answer">
<p>If the issue persists, try repairing your Excel installation or consult Microsoft Support for more assistance.</p>
</div>
</div>
</div>
</div>
In conclusion, a greyed-out Home tab in Excel can be a real hindrance to your productivity, but understanding the causes and applying the right solutions can get you back on track in no time. Remember to regularly save your files, keep your software updated, and explore the vast capabilities of Excel. By practicing the techniques we've covered, you're on your way to becoming an Excel pro!
<p class="pro-note">🚀Pro Tip: Don’t hesitate to dive deeper into other Excel tutorials to master this tool! Your skills will thank you!</p>