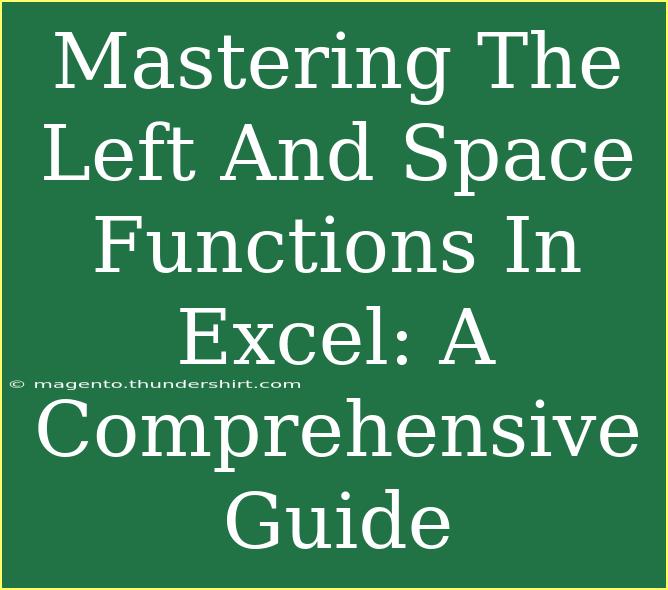When it comes to Excel, understanding how to manipulate text is a game changer! Two functions that are particularly useful in this regard are the LEFT and SPACE functions. These functions can help you extract specific portions of text and manipulate spacing effectively in your spreadsheets. 🌟 In this comprehensive guide, we’ll dive deep into how to use these functions, helpful tips to maximize their utility, common pitfalls to avoid, and troubleshooting strategies to help you smooth out any issues that may arise.
Understanding the LEFT Function
What is the LEFT Function?
The LEFT function allows you to extract a specified number of characters from the beginning of a text string. It's incredibly useful when you need to get a substring from a longer text.
Syntax of the LEFT Function
The syntax for the LEFT function is straightforward:
LEFT(text, [num_chars])
- text: This is the string from which you want to extract characters.
- [num_chars]: This is an optional parameter that defines how many characters you want to extract. If omitted, the default is 1.
Example Usage of the LEFT Function
Let's say you have the name "Christopher" in cell A1 and you want to extract the first 5 letters:
=LEFT(A1, 5)
This formula will return "Chris".
Understanding the SPACE Function
What is the SPACE Function?
In Excel, the SPACE function isn't a standalone function; however, it refers to creating spaces in your text or manipulating existing spaces, which can sometimes confuse users. To create spaces, you can use the REPT function along with other methods.
Syntax of Creating Spaces
If you want to create multiple spaces, you might combine the REPT function:
REPT(" ", num_times)
- num_times: This parameter specifies how many times you want to repeat the space character.
Example Usage of Creating Spaces
For example, if you wanted to create 10 spaces:
=REPT(" ", 10)
This will effectively create 10 blank spaces.
Helpful Tips and Shortcuts
-
Combine LEFT with Other Functions: Use LEFT with functions like FIND or SEARCH to dynamically determine how many characters you need to extract.
-
Use TRIM to Remove Extra Spaces: Before or after using LEFT, consider using the TRIM function to remove any extra spaces in your text.
-
Dynamic Range Selection: If your text length varies, consider using a formula that calculates the length dynamically with the LEN function combined with LEFT.
Common Mistakes to Avoid
-
Forgetting Quotes: When you're working with text strings, always ensure that they are enclosed in double quotes. If not, Excel will throw an error.
-
Not Specifying num_chars: If you omit the num_chars argument, Excel defaults to 1. Be mindful that this may not yield the expected results when you want more characters.
-
Using SPACE Incorrectly: Remember that there isn’t a direct SPACE function; ensure you are utilizing the right approach by either manually inputting spaces or using REPT.
Troubleshooting Common Issues
If the LEFT Function Isn't Returning the Expected Results
- Check Cell References: Ensure the reference to the cell containing your text is correct.
- Check for Hidden Characters: Sometimes, cells may contain hidden characters that affect your output. Use CLEAN to remove these unwanted characters.
- Verify the num_chars Parameter: Ensure that the num_chars value is less than or equal to the length of the text string.
If Creating Spaces Isn’t Working
- Review Your REPT Formula: Check that you're passing a valid number to the REPT function.
- Examine Cell Formats: Sometimes the format of the cell can influence how spaces are rendered. Try changing to a general format.
Quick Reference Table
<table>
<tr>
<th>Function</th>
<th>Purpose</th>
<th>Syntax</th>
</tr>
<tr>
<td>LEFT</td>
<td>Extracts a specified number of characters from the start of a text string</td>
<td>LEFT(text, [num_chars])</td>
</tr>
<tr>
<td>REPT</td>
<td>Repeats a text string a specified number of times</td>
<td>REPT(text, num_times)</td>
</tr>
</table>
<div class="faq-section">
<div class="faq-container">
<h2>Frequently Asked Questions</h2>
<div class="faq-item">
<div class="faq-question">
<h3>What does the LEFT function do?</h3>
<span class="faq-toggle">+</span>
</div>
<div class="faq-answer">
<p>The LEFT function extracts a specified number of characters from the beginning of a text string.</p>
</div>
</div>
<div class="faq-item">
<div class="faq-question">
<h3>Can I use the LEFT function with numbers?</h3>
<span class="faq-toggle">+</span>
</div>
<div class="faq-answer">
<p>Yes, the LEFT function can be applied to numbers formatted as text, extracting characters just like with standard text strings.</p>
</div>
</div>
<div class="faq-item">
<div class="faq-question">
<h3>How do I create multiple spaces in Excel?</h3>
<span class="faq-toggle">+</span>
</div>
<div class="faq-answer">
<p>You can create multiple spaces using the REPT function, for example: =REPT(" ", 5) will create 5 spaces.</p>
</div>
</div>
<div class="faq-item">
<div class="faq-question">
<h3>What should I do if LEFT is returning an error?</h3>
<span class="faq-toggle">+</span>
</div>
<div class="faq-answer">
<p>Check if the text reference is correct, and ensure that the num_chars value is not greater than the length of the text string.</p>
</div>
</div>
</div>
</div>
Utilizing the LEFT and SPACE functions effectively can vastly improve your data manipulation skills in Excel. Make sure to practice using these functions in various scenarios to see just how beneficial they can be. With a bit of creativity, you can combine these functions to fulfill complex text extraction and formatting tasks.
<p class="pro-note">🌟Pro Tip: Experiment with LEFT and REPT to enhance your data presentation skills!</p>