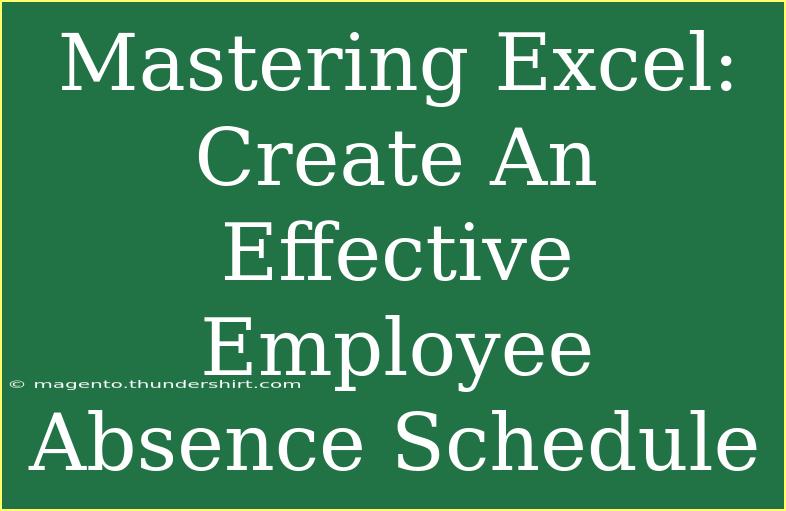Creating an effective employee absence schedule in Excel can significantly improve how your team manages attendance and ensures that your workplace runs smoothly. An absence schedule allows you to track employee time off, such as vacation days, sick leave, and personal days, ultimately helping you avoid understaffing and ensuring all tasks are adequately covered. In this guide, we’ll explore tips, shortcuts, and advanced techniques to help you master Excel for creating an employee absence schedule, along with common mistakes to avoid and how to troubleshoot any potential issues that may arise.
Why an Absence Schedule is Essential 🗓️
An absence schedule is vital for several reasons:
- Enhanced Productivity: Knowing when employees will be absent allows for better planning and ensures that your team remains productive.
- Improved Communication: A clear schedule promotes transparency among team members regarding who is in or out of the office.
- Compliance and Fairness: Tracking absences helps ensure that all employees receive their entitled leave, which can assist in maintaining fairness in the workplace.
Setting Up Your Absence Schedule in Excel
Here’s a step-by-step guide to creating an absence schedule in Excel:
Step 1: Open Excel and Create a New Worksheet
- Launch Excel and create a new worksheet.
- Save the document with a relevant name, e.g., "Employee Absence Schedule."
Step 2: Create Column Headers
Your first row will serve as the header row. Here’s a recommended setup:
| Column |
Header |
| A |
Employee Name |
| B |
Employee ID |
| C |
Department |
| D |
Absence Type |
| E |
Start Date |
| F |
End Date |
| G |
Total Days Absent |
| H |
Notes |
It's essential to keep the headers descriptive and straightforward to maintain clarity.
Step 3: Fill in Employee Information
Next, you’ll enter data under each header. For instance:
| Employee Name |
Employee ID |
Department |
Absence Type |
Start Date |
End Date |
Total Days Absent |
Notes |
| John Doe |
001 |
HR |
Sick Leave |
03/01/2023 |
03/05/2023 |
=F2-E2+1 |
Doctor’s appointment |
| Jane Smith |
002 |
IT |
Vacation |
04/10/2023 |
04/15/2023 |
=F3-E3+1 |
Family trip |
In the "Total Days Absent" column, you can use a formula to automatically calculate the number of days based on the Start and End dates.
Step 4: Format Your Schedule
To enhance readability, you can format the spreadsheet:
- Bold the header row.
- Use shading to differentiate between regular rows and header rows.
- Apply conditional formatting to highlight employees with high absence counts or specific absence types.
Step 5: Add Drop-Down Lists
To make data entry quicker and more consistent, you can add drop-down lists for the “Absence Type” column. Here’s how:
- Select the cells under the “Absence Type” column.
- Click on the “Data” tab, then select “Data Validation.”
- Choose “List” from the options and input your absence types, separated by commas (e.g., Sick Leave, Vacation, Personal).
Step 6: Calculate Total Absences
For better analysis, you can add a summary table that calculates total absences by type or department. Use the SUMIF function to sum totals based on criteria.
Example Summary Table:
| Absence Type |
Total Absences |
| Sick Leave |
=SUMIF(D:D,"Sick Leave",G:G) |
| Vacation |
=SUMIF(D:D,"Vacation",G:G) |
Common Mistakes to Avoid
- Inaccurate Data Entry: Always double-check dates and employee details to minimize errors.
- Neglecting Updates: Regularly update the schedule to reflect changes in absence.
- Ignoring Accessibility: Ensure that your schedule is accessible to all relevant staff for better communication.
Troubleshooting Issues
If you encounter issues while working on your absence schedule, here are some common troubleshooting steps:
- Formula Errors: Double-check the syntax of your formulas. For example, if you see an error in your Total Days Absent calculation, confirm that your date format is consistent.
- Formatting Issues: If your cells are not displaying data correctly, ensure that the data types (e.g., dates, text) are correctly set.
- Access Problems: Make sure your file is saved in a shared location if you need input from multiple team members.
<div class="faq-section">
<div class="faq-container">
<h2>Frequently Asked Questions</h2>
<div class="faq-item">
<div class="faq-question">
<h3>Can I use templates for the absence schedule?</h3>
<span class="faq-toggle">+</span>
</div>
<div class="faq-answer">
<p>Yes, you can find various Excel templates online tailored for employee absence tracking. This can save you time in setting up your schedule.</p>
</div>
</div>
<div class="faq-item">
<div class="faq-question">
<h3>How do I share my absence schedule with my team?</h3>
<span class="faq-toggle">+</span>
</div>
<div class="faq-answer">
<p>You can share your Excel file via email, a shared drive, or cloud services like Google Drive for real-time collaboration.</p>
</div>
</div>
<div class="faq-item">
<div class="faq-question">
<h3>Is there a way to automate absence tracking?</h3>
<span class="faq-toggle">+</span>
</div>
<div class="faq-answer">
<p>Yes, you can use Excel macros or third-party tools that integrate with Excel to automate absence tracking more efficiently.</p>
</div>
</div>
</div>
</div>
Mastering Excel for creating an effective employee absence schedule can significantly impact how your team manages their time and productivity. By following the steps outlined above, you’ll be well on your way to ensuring that your workplace runs smoothly, even when employees are absent. As you practice and refine your skills, consider exploring advanced Excel features like pivot tables or charts for visualizing absence data.
As you continue to work with your absence schedule, remember to keep it updated and accessible. This will facilitate better communication with your team and enhance overall productivity.
<p class="pro-note">📈Pro Tip: Regularly backup your absence schedule to prevent data loss and ensure you have access to past records when needed.</p>