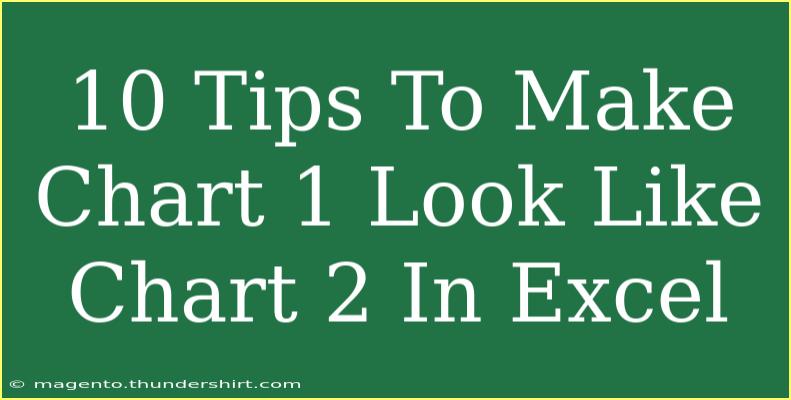Creating visually appealing and effective charts in Excel can make all the difference when presenting your data. Charts not only showcase your information but also engage your audience and allow for quicker understanding of trends and patterns. If you're looking to transform a basic chart (let's call it Chart 1) into a more polished version (Chart 2), you've landed in the right place! Below, we’ll cover ten actionable tips that will help you achieve this goal.
Understanding the Basics of Chart Formatting
Before diving into the tips, it's essential to understand the fundamental components of a chart. The following elements are crucial for enhancing the appearance of your charts:
- Chart Type: Choose the right chart type that fits your data.
- Color Scheme: Pick a color palette that enhances readability and aligns with your brand.
- Labels and Legends: Clear and concise labels and legends are vital for interpretation.
Now, let’s get started with the tips!
1. Choose the Right Chart Type
Not all charts are created equal. Selecting the appropriate chart type is crucial to visually represent your data effectively. For example, use line charts for trends over time, bar charts for comparison, and pie charts for proportional data.
2. Use a Cohesive Color Palette
A well-thought-out color palette can drastically change the appeal of your chart. Use colors that complement each other and maintain consistency throughout your presentation. A good rule of thumb is to use a maximum of 5-6 colors to keep things clean and simple.
3. Add Data Labels
Data labels enhance the readability of your chart by providing exact values at a glance. In Excel, you can add data labels by selecting your chart, right-clicking on the series, and choosing "Add Data Labels". This step can turn confusion into clarity! 📊
4. Customize Axes
Your chart axes are not just lines; they're a part of the story you are telling. Customize the axes by adjusting the scale, adding gridlines for easier reading, and labeling them clearly. Make sure to format the axes to ensure they convey the right message.
5. Include Trendlines
Adding trendlines can help highlight the direction of your data. In Excel, you can add a trendline by right-clicking on your data series and selecting “Add Trendline”. This feature is particularly helpful for forecasting and trend analysis.
6. Utilize Chart Styles and Formatting
Excel offers several pre-defined chart styles that can be applied to enhance your chart's appearance. Navigate to the "Chart Design" tab, and you’ll find a variety of styles and layouts to choose from. Experimenting with these can save you time in achieving the desired look.
7. Experiment with Transparency
Using transparency can add a professional touch to your charts. By selecting a data series and adjusting the fill transparency, you can make overlapping data clearer and more readable without overwhelming the viewer.
8. Create a Clean Legend
Ensure that your legend is not obstructing your data. You can format your legend to make it smaller or reposition it for better visibility. The legend should be clear, concise, and in a location that complements the chart rather than detracting from it.
9. Incorporate Annotations
Annotations can add context to your data. You can insert text boxes with explanations or notes directly onto your chart. This is a great way to highlight significant points or trends that you want your audience to remember.
10. Review and Revise
Always take the time to review your chart before finalizing it. Ask yourself the following questions:
- Is the chart easy to read?
- Do the colors make sense?
- Are the labels clear and concise?
- Does the chart effectively communicate the data?
By revising, you’ll catch any potential errors and ensure clarity.
Common Mistakes to Avoid
While working on your charts, it's essential to be aware of common pitfalls. Here are a few mistakes to avoid:
- Overly complicated charts that make it hard to read.
- Inconsistent color schemes.
- Neglecting to update data as needed.
- Using too many or too few data points.
When in doubt, simplicity often wins!
Troubleshooting Common Issues
If you encounter any problems while creating your charts, here are some troubleshooting tips:
- Chart Not Updating: If your chart isn’t reflecting new data, ensure that your data range is correctly defined. Right-click on the chart, select "Select Data", and verify your source data.
- Chart Look Unprofessional: Review your color scheme and fonts. Stick to one or two font styles and use a cohesive color palette.
- Legends Overlapping Data: Try resizing your chart, moving the legend, or adjusting the chart layout for better clarity.
<div class="faq-section">
<div class="faq-container">
<h2>Frequently Asked Questions</h2>
<div class="faq-item">
<div class="faq-question">
<h3>What is the best chart type for displaying trends over time?</h3>
<span class="faq-toggle">+</span>
</div>
<div class="faq-answer">
<p>The best chart type for displaying trends over time is a line chart, as it effectively shows how data points change over a specific period.</p>
</div>
</div>
<div class="faq-item">
<div class="faq-question">
<h3>How do I change the color of a data series in my chart?</h3>
<span class="faq-toggle">+</span>
</div>
<div class="faq-answer">
<p>Right-click on the data series you want to change, select "Format Data Series", and then choose the Fill option to select a new color.</p>
</div>
</div>
<div class="faq-item">
<div class="faq-question">
<h3>Can I add images to my Excel charts?</h3>
<span class="faq-toggle">+</span>
</div>
<div class="faq-answer">
<p>Yes, you can add images by selecting the chart, navigating to the "Insert" tab, and choosing "Pictures". This can add a personalized touch to your charts.</p>
</div>
</div>
<div class="faq-item">
<div class="faq-question">
<h3>What should I do if my chart data appears cluttered?</h3>
<span class="faq-toggle">+</span>
</div>
<div class="faq-answer">
<p>If your chart data appears cluttered, consider simplifying your data set, using fewer data points, or changing the chart type for better clarity.</p>
</div>
</div>
</div>
</div>
In conclusion, transforming your Chart 1 into Chart 2 is all about the right choices. By choosing the right chart type, using an appealing color palette, adding data labels, and continually reviewing your work, you can create compelling visuals that will engage your audience effectively.
Don't hesitate to practice your chart-making skills and explore related tutorials on this blog to further enhance your expertise. Happy charting!
<p class="pro-note">✨Pro Tip: Always keep your audience in mind when designing charts—clarity and simplicity are key!</p>