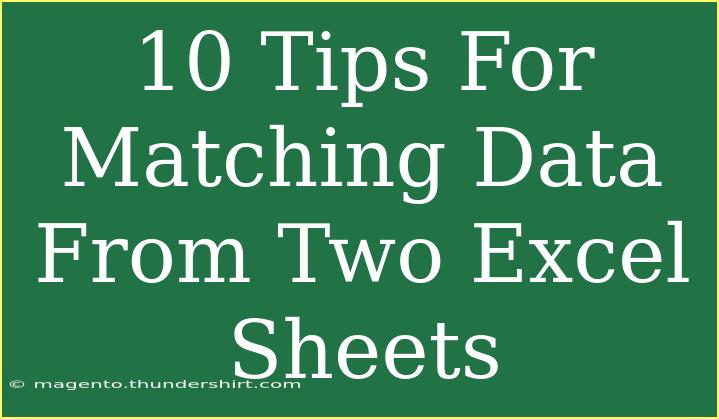When working with data in Excel, it’s common to find yourself needing to compare and match data from two different sheets. Whether you're consolidating financial reports, tracking inventory, or merging customer information, being able to efficiently match data can save you time and reduce errors. Here are some handy tips, shortcuts, and advanced techniques to help you get the most out of your Excel matching tasks!
1. Use VLOOKUP for Basic Matching 📊
One of the most popular functions for matching data in Excel is the VLOOKUP function. This function allows you to search for a value in one column and return a corresponding value from another column.
Example:
If you have a list of products in Sheet1 and their prices in Sheet2, you can use the following formula in Sheet1 to find the price of a product:
=VLOOKUP(A2, Sheet2!A:B, 2, FALSE)
Important Note
<p class="pro-note">Always ensure that the lookup value (A2 in this case) is in the first column of your lookup range (Sheet2!A:B) for VLOOKUP to work.</p>
2. Leverage INDEX and MATCH for Flexibility
While VLOOKUP is useful, it has limitations, especially when you need to look to the left or when columns are rearranged. Instead, consider using a combination of INDEX and MATCH functions. This duo gives you more flexibility.
Formula Example:
=INDEX(Sheet2!B:B, MATCH(A2, Sheet2!A:A, 0))
3. Conditional Formatting for Visual Matching
A fantastic way to quickly identify matches is to use Conditional Formatting. This feature can highlight cells that match a particular value.
Steps to Apply Conditional Formatting:
- Select the range in your first sheet.
- Go to Home > Conditional Formatting > New Rule.
- Choose "Use a formula to determine which cells to format."
- Enter the formula like
=ISNUMBER(MATCH(A1, Sheet2!A:A, 0)).
- Set your preferred formatting style.
Important Note
<p class="pro-note">You can customize the formula to match your specific needs, whether it’s highlighting duplicates or matches across sheets.</p>
4. Remove Duplicates for Clean Data
Before matching data, it’s beneficial to ensure there are no duplicates in either of the sheets. Use Excel’s Remove Duplicates feature under the Data tab to streamline your dataset.
How to Remove Duplicates:
- Select the range you want to clean.
- Click on the Data tab.
- Click on "Remove Duplicates."
- Select the columns you want to check for duplicates.
5. Use Pivot Tables for Summary Matching
If you want to analyze and summarize data from both sheets, Pivot Tables can be an incredible tool. You can pull data from both sheets into a single Pivot Table for comparative analysis.
Steps to Create a Pivot Table:
- Go to Insert > Pivot Table.
- Select the data range from both sheets.
- Drag and drop fields to your desired layout.
6. Combining Data with Power Query
For more advanced users, Power Query offers a powerful way to combine and match data from multiple sheets. You can perform merges and appends without needing extensive formulas.
Steps to Use Power Query:
- Go to Data > Get Data.
- Choose the source from which you want to import your data.
- Use the Merge Queries option to combine your datasets.
Important Note
<p class="pro-note">Power Query allows you to refresh your data automatically, ensuring you’re always working with the latest information.</p>
7. Employ the IFERROR Function
When using functions like VLOOKUP, it’s helpful to wrap them in the IFERROR function to handle any potential errors gracefully. This way, instead of seeing an error message, you can display a custom message.
Example:
=IFERROR(VLOOKUP(A2, Sheet2!A:B, 2, FALSE), "Not Found")
8. Use Filters to Narrow Down Results
Sometimes, it’s easier to compare data visually by using filters. You can apply filters in both sheets to see only the rows you’re interested in.
How to Apply Filters:
- Select the header row.
- Go to the Data tab.
- Click on Filter.
9. Organize Your Data Before Matching
Taking the time to organize your data in both sheets before attempting to match it can significantly improve your efficiency. Sort your data alphabetically or numerically to make it easier to spot discrepancies.
10. Test with Sample Data First
If you’re dealing with a large dataset, it's wise to test your matching methods with a smaller sample first. This allows you to refine your formulas and processes without overwhelming yourself with errors.
Important Note
<p class="pro-note">Testing with sample data helps you troubleshoot issues without risking your entire dataset.</p>
<div class="faq-section">
<div class="faq-container">
<h2>Frequently Asked Questions</h2>
<div class="faq-item">
<div class="faq-question">
<h3>How do I match data from two sheets that have different column names?</h3>
<span class="faq-toggle">+</span>
</div>
<div class="faq-answer">
<p>You can use the INDEX and MATCH functions to match data based on unique identifiers, regardless of column names. Just ensure the identifiers are in a consistent format.</p>
</div>
</div>
<div class="faq-item">
<div class="faq-question">
<h3>What if VLOOKUP is returning errors?</h3>
<span class="faq-toggle">+</span>
</div>
<div class="faq-answer">
<p>Check to ensure that the lookup value exists in the lookup range. You might also want to wrap your VLOOKUP in an IFERROR function to handle errors more gracefully.</p>
</div>
</div>
<div class="faq-item">
<div class="faq-question">
<h3>Can I match data with different data types?</h3>
<span class="faq-toggle">+</span>
</div>
<div class="faq-answer">
<p>Yes, but ensure you format both datasets similarly. For example, if one set has numbers stored as text, convert them to numbers first for accurate matching.</p>
</div>
</div>
</div>
</div>
Matching data from two Excel sheets can feel daunting, but with the right techniques, it can be a smooth process. In summary, remember to leverage VLOOKUP, INDEX & MATCH, utilize conditional formatting, and don't forget about Power Query for advanced needs. With practice and the application of these tips, you'll find yourself managing your Excel data like a pro! Dive into your spreadsheets, experiment with the techniques, and don’t hesitate to explore related tutorials to enhance your skills further.
<p class="pro-note">🚀Pro Tip: Experiment with different functions to find the most effective method for your specific data sets!</p>