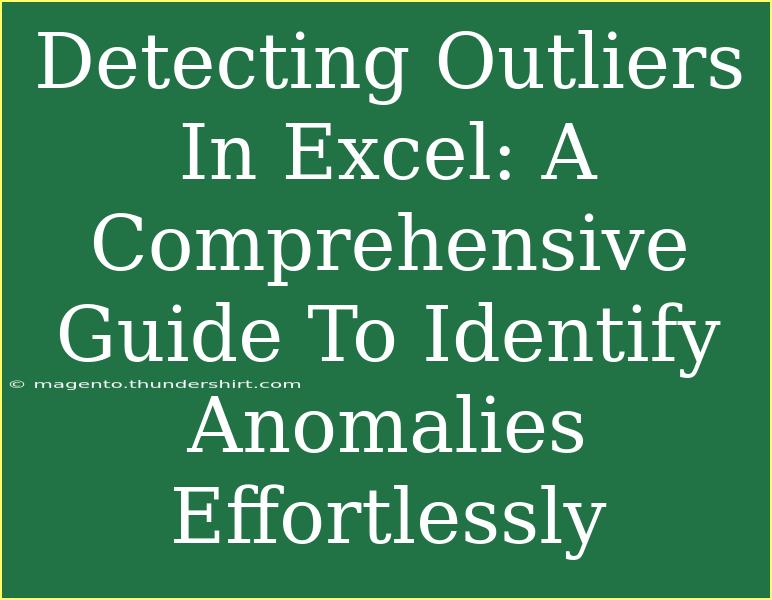Detecting outliers in your data can significantly improve the insights you derive from your analysis. Outliers are those unexpected anomalies that stand out from the rest of your data, and their presence can skew results, mislead interpretations, or indicate areas requiring further investigation. Excel, with its robust functionalities, can help you easily identify these outliers without needing advanced statistical software. Whether you're handling sales data, customer feedback, or scientific measurements, understanding how to detect outliers effectively can be a game-changer! 💡
Understanding Outliers
Before diving into the Excel techniques, let’s clarify what outliers are. An outlier is a value that lies outside the normal range of your dataset. Identifying these points is crucial because they can indicate:
- Errors in data entry 📝
- Variability in measurements
- Novel insights or trends
Why Detect Outliers?
Detecting outliers allows you to:
- Improve data quality 📈
- Enhance decision-making
- Understand customer behaviors or patterns
Methods for Detecting Outliers in Excel
There are several techniques to identify outliers in Excel:
1. Using Conditional Formatting
One of the simplest methods is to use Conditional Formatting to highlight outliers visually.
Steps:
- Select the range of cells that you want to analyze.
- Go to the Home tab, click on Conditional Formatting.
- Select New Rule.
- Choose Use a formula to determine which cells to format.
- Input the formula
=OR(A1>Q3+1.5*IQR(A1:A100), A1<Q1-1.5*IQR(A1:A100)) (adjust the cell references as needed).
- Set the desired formatting options (like a bold red fill).
- Click OK.
2. Using the Z-Score Method
The Z-Score method is a more statistical approach. A Z-score indicates how many standard deviations an element is from the mean.
Steps:
- Calculate the Mean and Standard Deviation of your dataset.
- Use the formula to calculate Z-Scores:
=(A1 - Mean) / Standard_Deviation.
- Mark values with Z-scores greater than 3 or less than -3 as outliers.
| Step |
Action |
| 1. Calculate Mean |
=AVERAGE(A1:A100) |
| 2. Calculate SD |
=STDEV.P(A1:A100) |
| 3. Calculate Z-Score |
=(A1 - Mean) / SD |
3. Using Box Plots
Box plots graphically represent data distribution, highlighting outliers.
Steps:
- Select your data range.
- Go to the Insert tab.
- Choose Insert Statistic Chart and select Box and Whisker.
- The chart will display the outliers as individual points outside the box.
4. Interquartile Range (IQR)
The IQR is another statistical approach to detect outliers, which uses the first (Q1) and third quartiles (Q3) of the data.
Steps:
- Calculate Q1 and Q3 using:
- Q1:
=QUARTILE(A1:A100, 1)
- Q3:
=QUARTILE(A1:A100, 3)
- Calculate IQR:
IQR = Q3 - Q1.
- Determine outliers:
- Values > Q3 + 1.5 * IQR
- Values < Q1 - 1.5 * IQR
| Measure |
Formula |
| Q1 |
=QUARTILE(A1:A100, 1) |
| Q3 |
=QUARTILE(A1:A100, 3) |
| IQR |
=Q3 - Q1 |
<p class="pro-note">🛠️ Pro Tip: Always double-check data entries before analysis to minimize false outlier detection!</p>
Common Mistakes to Avoid
While detecting outliers, it’s essential to avoid these common pitfalls:
- Ignoring the context: Always analyze outliers in the context of your dataset. Sometimes they can represent valid extreme observations.
- Over-reliance on one method: Utilize multiple methods for a comprehensive analysis.
- Forgetting about data quality: Ensure your data is clean. Outliers can arise from simple data entry errors.
Troubleshooting Outlier Detection Issues
If you face difficulties when identifying outliers, consider these troubleshooting steps:
- Re-evaluate your data range: Ensure you are analyzing the correct data.
- Check calculations: Verify your calculations for mean, standard deviation, quartiles, etc.
- Visualize your data: Using charts can help in spotting outliers more intuitively.
<div class="faq-section">
<div class="faq-container">
<h2>Frequently Asked Questions</h2>
<div class="faq-item">
<div class="faq-question">
<h3>What is considered an outlier?</h3>
<span class="faq-toggle">+</span>
</div>
<div class="faq-answer">
<p>An outlier is a value that significantly deviates from other observations in your data. It can be a result of variability or errors in data entry.</p>
</div>
</div>
<div class="faq-item">
<div class="faq-question">
<h3>Can outliers be useful?</h3>
<span class="faq-toggle">+</span>
</div>
<div class="faq-answer">
<p>Yes, outliers can provide valuable insights, indicating trends, errors, or novel phenomena worth exploring further.</p>
</div>
</div>
<div class="faq-item">
<div class="faq-question">
<h3>What if my dataset has many outliers?</h3>
<span class="faq-toggle">+</span>
</div>
<div class="faq-answer">
<p>Consider analyzing the cause of the outliers. You may need to rethink your approach, validate data entry, or investigate the underlying reasons for these extreme values.</p>
</div>
</div>
<div class="faq-item">
<div class="faq-question">
<h3>How can I remove outliers in Excel?</h3>
<span class="faq-toggle">+</span>
</div>
<div class="faq-answer">
<p>Once identified, you can remove outliers by filtering them out, deleting them from the dataset, or using Excel’s data cleaning functions.</p>
</div>
</div>
<div class="faq-item">
<div class="faq-question">
<h3>Is Excel sufficient for outlier detection?</h3>
<span class="faq-toggle">+</span>
</div>
<div class="faq-answer">
<p>Excel is quite capable for basic outlier detection. However, for complex analyses, statistical software might offer advanced options.</p>
</div>
</div>
</div>
</div>
Detecting outliers in Excel can enhance your data analysis prowess and help you make informed decisions. By utilizing techniques like conditional formatting, Z-scores, box plots, and IQR, you can efficiently identify those anomalies and better understand your data. Remember to avoid common mistakes and troubleshoot any challenges you might encounter.
Practice these methods and explore the vast potential Excel offers for your data analysis needs. You’ll find that identifying outliers can lead to richer insights and ultimately, better decisions for your work or research!
<p class="pro-note">🚀 Pro Tip: Don’t forget to explore other tutorials on data analysis to maximize your Excel skills!</p>