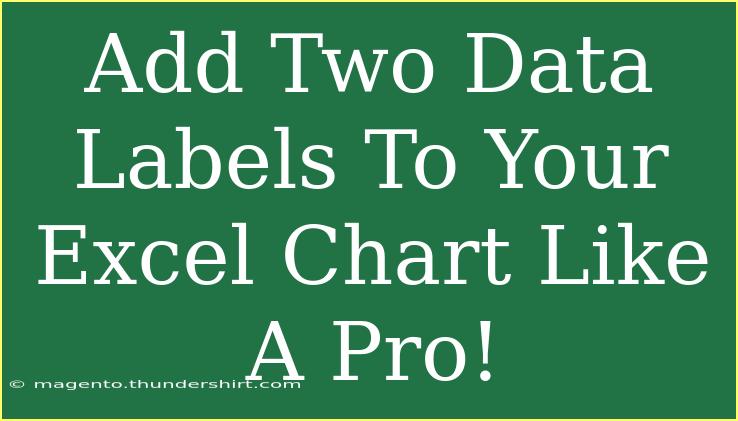When it comes to creating charts in Excel, data labels can provide clarity and enhance the visual appeal of your data representation. Adding data labels not only helps your audience understand the numbers behind the visuals but also makes the chart look more professional. In this guide, we’re going to delve into how you can easily add two data labels to your Excel chart like a pro! 🎨📊
Why Use Data Labels?
Using data labels effectively can greatly enhance the understanding of your charts. Here are a few compelling reasons why you should consider adding data labels:
- Improved Clarity: Labels help in quickly identifying the values represented in your chart.
- Enhanced Aesthetics: Well-placed data labels can make your chart visually pleasing.
- Better Storytelling: Labels provide context and tell a clearer story of your data.
Steps to Add Data Labels
1. Create Your Chart
Before you can add data labels, you need a chart. Here's how to create one:
- Select Your Data: Highlight the data range you want to chart.
- Insert a Chart: Go to the "Insert" tab in Excel, choose the chart type you prefer (e.g., column, line, pie, etc.), and click on it.
2. Add Basic Data Labels
Once your chart is created, it’s time to add those essential data labels:
- Select Your Chart: Click on the chart to activate it.
- Add Data Labels: Go to the "Chart Design" tab, click on "Add Chart Element" > "Data Labels" > choose your preferred position (e.g., Center, Inside End, Outside End).
3. Adding Two Data Labels to One Data Point
Now, if you want to add two different data labels to a single data point, follow these steps:
Step-by-Step Process
-
Select the Data Point: Click on the data point for which you want to add two labels. Ensure it is highlighted.
-
Add the First Label: Right-click the selected data point and choose "Add Data Label." This will insert the default data label.
-
Add a Second Label:
- To create a second label, click on the chart again, then select the same data point again.
- Right-click and choose "Add Data Label" again. You’ll notice that it may add another label directly on top of the first.
-
Edit the Labels:
- Click on the first label and input the data (e.g., Sales Amount).
- Click on the second label and input the additional information (e.g., Year, Percentage, etc.).
Example Table
Here's a quick example of how your data might look in Excel:
<table>
<tr>
<th>Year</th>
<th>Sales ($)</th>
<th>Growth Rate (%)</th>
</tr>
<tr>
<td>2020</td>
<td>50,000</td>
<td>5</td>
</tr>
<tr>
<td>2021</td>
<td>55,000</td>
<td>10</td>
</tr>
<tr>
<td>2022</td>
<td>60,000</td>
<td>9</td>
</tr>
</table>
In this case, you could label the sales amount for each year and also include the growth rate as your second label.
Important Notes
<p class="pro-note">Make sure your labels are distinguishable and avoid cluttering by aligning them neatly or using contrasting colors.</p>
Common Mistakes to Avoid
While adding data labels can be quite straightforward, there are some common pitfalls to steer clear of:
- Overcrowding: Too many labels can overwhelm the chart. Be selective about what to label.
- Inconsistent Formatting: Ensure that all data labels are formatted uniformly for a polished look.
- Ignoring Chart Type: Some chart types may not support data labels in an effective manner. Always preview your chart after adding labels.
Troubleshooting Issues
Here are some common issues you may encounter along with their solutions:
- Labels Overlapping: If labels overlap, consider adjusting the position, rotating the labels, or using leader lines.
- Missing Labels: If labels are missing after adding, make sure you’ve selected the right data points, and try to re-add the labels.
- Formatting Issues: If the format looks odd, ensure you’re in the right format settings in the Label Options menu.
<div class="faq-section">
<div class="faq-container">
<h2>Frequently Asked Questions</h2>
<div class="faq-item">
<div class="faq-question">
<h3>Can I customize the appearance of my data labels?</h3>
<span class="faq-toggle">+</span>
</div>
<div class="faq-answer">
<p>Yes, you can change the font, size, color, and position of the data labels through the format options in the "Format Data Labels" menu.</p>
</div>
</div>
<div class="faq-item">
<div class="faq-question">
<h3>What if my chart type does not support data labels?</h3>
<span class="faq-toggle">+</span>
</div>
<div class="faq-answer">
<p>In that case, you might want to consider switching to a different chart type that is more compatible with data labels, such as a bar or line chart.</p>
</div>
</div>
<div class="faq-item">
<div class="faq-question">
<h3>Can I add more than two labels to a single data point?</h3>
<span class="faq-toggle">+</span>
</div>
<div class="faq-answer">
<p>Yes! You can repeat the steps to add additional labels, but be cautious of overcrowding and readability.</p>
</div>
</div>
</div>
</div>
In summary, adding two data labels to your Excel chart can elevate the quality of your data presentation and make your insights clearer. With a few easy steps, you can transform a simple chart into an informative visual aid that speaks volumes. Remember to keep your labels neat and purposeful to enhance the viewer's experience.
Practice using these techniques and don’t hesitate to explore other tutorials on this blog to expand your Excel skills further!
<p class="pro-note">✨Pro Tip: Always keep your audience in mind and tailor the information you label according to what they need to understand!</p>