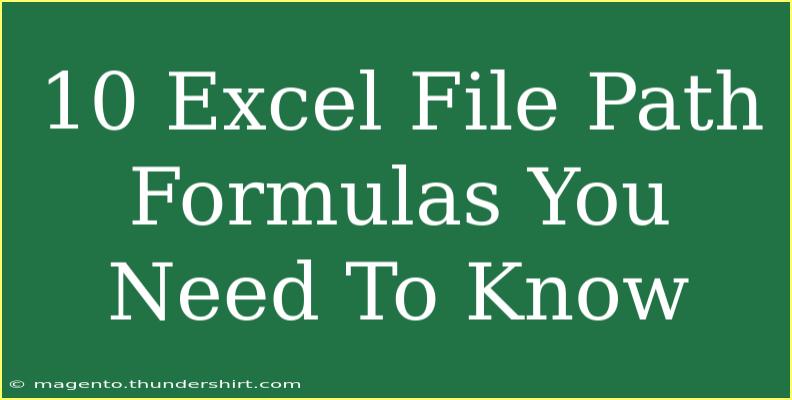Excel is an incredibly powerful tool, often regarded as the backbone of data management in many businesses and organizations. One of its lesser-known capabilities is its ability to use file path formulas to reference files and data efficiently. In this blog post, we'll explore 10 essential Excel file path formulas that will transform the way you work with external files. By mastering these formulas, you'll not only increase your productivity but also streamline your workflow like never before! 🚀
What are Excel File Path Formulas?
File path formulas in Excel allow you to connect your workbook with external files, be it another Excel sheet, a Word document, or even a PDF. These formulas make it possible to access and manipulate data from various sources without needing to manually switch between applications. Below, we'll delve into 10 specific formulas that you absolutely need to know.
1. The Basic File Path Reference
='C:\Folder\[File.xlsx]Sheet1'!A1
This formula references cell A1 from Sheet1 in an external workbook named “File.xlsx” located in the folder "C:\Folder".
Pro Tip
Use absolute paths to ensure that your formula remains functional even if the file is moved.
2. INDIRECT Function for Dynamic References
=INDIRECT("'C:\Folder\[File.xlsx]Sheet1'!A" & B1)
The INDIRECT function is powerful because it allows you to create dynamic references. Here, if B1 contains the row number, this formula will reference that row in column A of Sheet1.
Important Notes
<p class="pro-note">While the INDIRECT function works great for local files, it does not function with closed workbooks.</p>
3. Extracting the File Name
To extract the file name from a full file path, you can use a combination of functions:
=TRIM(RIGHT(SUBSTITUTE(A1,"\",REPT(" ",LEN(A1))),LEN(A1)))
This formula takes a complete file path in cell A1 and returns just the file name.
Pro Tip
Ensure your cell A1 contains a valid file path for this to work effectively.
4. Using CELL to Get File Path Information
=CELL("filename")
This formula returns the complete file path of the workbook currently in use. It’s a great way to keep track of where your data lives.
Important Notes
<p class="pro-note">This formula will only return results if the workbook has been saved at least once.</p>
5. HYPERLINK Function for Quick Access
=HYPERLINK("C:\Folder\File.xlsx", "Open File")
The HYPERLINK function enables you to create clickable links to external files. Clicking on the link opens the specified file.
Pro Tip
This is perfect for dashboards where quick access to detailed files is needed.
6. Linking Multiple Files
If you want to sum up values from multiple workbooks, you can use:
=SUM('[File1.xlsx]Sheet1'!A1, '[File2.xlsx]Sheet1'!A1)
This will sum the value of cell A1 from both “File1.xlsx” and “File2.xlsx”.
Important Notes
<p class="pro-note">Ensure both workbooks are open when using this formula to get accurate results.</p>
7. Using VLOOKUP with External Files
You can pull data from an external file using VLOOKUP like this:
=VLOOKUP(A1, '[File.xlsx]Sheet1'!A:B, 2, FALSE)
This formula looks for the value in A1 of the current workbook in the first column of the external workbook and returns the corresponding value from column B.
Pro Tip
Always double-check that the external workbook is open when using this formula to avoid errors.
8. COUNTIF Across Files
To count occurrences of a value in an external file, you can use:
=COUNTIF('[File.xlsx]Sheet1'!A:A, "Value")
This counts how many times "Value" appears in column A of the specified external file.
Important Notes
<p class="pro-note">Make sure the external workbook is accessible; otherwise, Excel won't compute the formula.</p>
9. Combining Text from External Files
You can combine text from a cell in an external workbook with your current data using:
='C:\Folder\[File.xlsx]Sheet1'!A1 & " - " & B1
This formula concatenates the content of cell A1 from the external workbook and cell B1 from the current workbook.
10. Creating a Path Dynamically
To create a file path dynamically, you could use:
=CONCATENATE("C:\Folder\", A1, "\[File.xlsx]")
This formula dynamically builds a file path using a folder name from cell A1.
Pro Tip
Dynamic file paths are ideal when folder names change regularly.
Common Mistakes to Avoid
When working with Excel file path formulas, keep the following common mistakes in mind:
- Using Relative Paths: Unless you have a solid reason to do so, absolute paths are more reliable.
- Not Updating Links: Always check if your linked files are updated; otherwise, your formulas might return errors.
- Forgetting to Save: If you use formulas that require external files, ensure all files are saved properly.
Troubleshooting Issues
If you encounter problems with your file path formulas, try these troubleshooting steps:
- Verify that the path is correct and that the files exist in the specified location.
- Check if the files are opened; some functions do not work on closed workbooks.
- Ensure your formulas are not returning any #REF! errors by double-checking cell references.
<div class="faq-section">
<div class="faq-container">
<h2>Frequently Asked Questions</h2>
<div class="faq-item">
<div class="faq-question">
<h3>How do I change a file path in a formula?</h3>
<span class="faq-toggle">+</span>
</div>
<div class="faq-answer">
<p>Simply edit the file path portion of the formula to reflect the new location of your file.</p>
</div>
</div>
<div class="faq-item">
<div class="faq-question">
<h3>What if the external file is closed?</h3>
<span class="faq-toggle">+</span>
</div>
<div class="faq-answer">
<p>Some functions, like INDIRECT, will not work with closed workbooks. You need to open them first.</p>
</div>
</div>
<div class="faq-item">
<div class="faq-question">
<h3>Can I reference files on a network drive?</h3>
<span class="faq-toggle">+</span>
</div>
<div class="faq-answer">
<p>Yes, you can use UNC paths to reference files located on a network drive.</p>
</div>
</div>
</div>
</div>
In conclusion, mastering these 10 Excel file path formulas can significantly enhance your efficiency and data management skills. With the right knowledge, you'll be better equipped to handle complex projects and streamline your workflow. So, don't hesitate! Dive into these formulas and start practicing today. For even more tutorials on Excel and related topics, be sure to check out the other resources available on our blog.
<p class="pro-note">✨Pro Tip: Regular practice with these formulas will help reinforce your learning and enhance your Excel skills!</p>