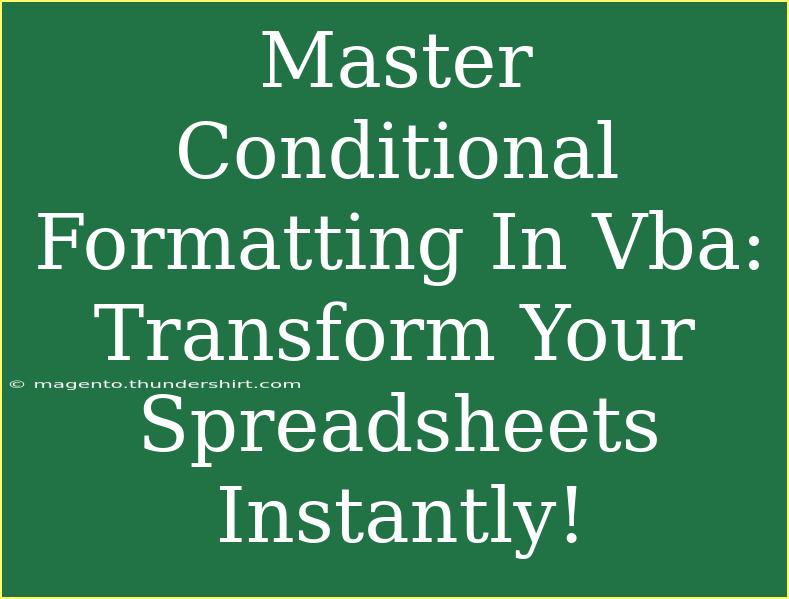If you’ve ever found yourself overwhelmed with data in Excel, you’re not alone! Using Conditional Formatting in VBA can transform your spreadsheets from plain tables into visually engaging data that tells a story 📊. This guide is designed to help you master this powerful tool, enabling you to automate and enhance your Excel reporting effortlessly.
Understanding Conditional Formatting
Conditional Formatting allows you to format cells based on specific criteria. This feature helps highlight trends, identify key data points, and make your spreadsheets more informative. When you combine it with VBA (Visual Basic for Applications), the power of your formatting options expands exponentially!
Why Use Conditional Formatting with VBA?
Using VBA to apply Conditional Formatting offers several advantages:
- Automation: Save time by automating repetitive formatting tasks.
- Customization: Create complex formatting rules that are not possible through the standard interface.
- Dynamic Ranges: Apply formatting to ranges that might change frequently, without needing to redo your settings.
Getting Started with VBA Conditional Formatting
Now, let’s dive into how to apply Conditional Formatting using VBA! Here are the steps to set it up:
Step 1: Open the VBA Editor
- Launch Excel and press ALT + F11 to open the VBA Editor.
- In the editor, click Insert > Module to create a new module where you'll write your code.
Step 2: Write Your VBA Code
Here’s a simple example of how to apply Conditional Formatting to a range. Let’s say you want to highlight cells in column A that are greater than 50.
Sub ApplyConditionalFormatting()
Dim ws As Worksheet
Set ws = ThisWorkbook.Sheets("Sheet1")
With ws.Range("A1:A10").FormatConditions.Add(Type:=xlCellValue, Operator:=xlGreater, Formula1:=50)
.Interior.Color = RGB(255, 0, 0) ' Red color for highlighting
End With
End Sub
Step 3: Run Your Code
After writing your code:
- Close the VBA editor and return to Excel.
- Press ALT + F8, select
ApplyConditionalFormatting, and click Run.
This will apply the Conditional Formatting to the specified range! 🎉
Customizing Conditional Formatting
You can customize your formatting conditions beyond simple comparisons. Here are some examples to inspire you:
Sub HighlightDuplicates()
Dim ws As Worksheet
Set ws = ThisWorkbook.Sheets("Sheet1")
With ws.Range("A1:A10").FormatConditions.Add(Type:=xlCellValue, Operator:=xlEqual, Formula1:="=COUNTIF(A:A, A1)>1")
.Interior.Color = RGB(0, 255, 0) ' Green for duplicates
End With
End Sub
Sub ApplyColorScale()
Dim ws As Worksheet
Set ws = ThisWorkbook.Sheets("Sheet1")
ws.Range("A1:A10").FormatConditions.AddColorScale ColorScaleType:=3
End Sub
Important Notes on Formatting
<p class="pro-note">Make sure to clear any existing Conditional Formatting in your specified range before applying new rules to avoid conflicts. Use ws.Range("A1:A10").FormatConditions.Delete before adding new conditions.</p>
Troubleshooting Common Issues
While using Conditional Formatting in VBA, you may encounter a few issues. Here’s how to troubleshoot them:
- Formatting not applying: Ensure your range is correct and that your criteria are logical. Sometimes using a breakpoint in your VBA code can help debug.
- Conflicting rules: If multiple rules apply to the same cell, Excel prioritizes them based on their order. Rearrange your rules in the VBA code if needed.
- Performance issues: Conditional Formatting can slow down Excel if used excessively. Try to limit the range or complexity of the conditions.
Helpful Tips and Shortcuts
- Use Named Ranges: Instead of hardcoding ranges in your VBA code, consider using named ranges for better clarity and maintainability.
- Record a Macro: If you’re not comfortable writing VBA, use Excel’s macro recorder while applying Conditional Formatting manually. You can then tweak the generated code.
- Preview Formats: Always preview your formats on a small data set to ensure they display as expected before applying them to a larger range.
Real-Life Scenarios for Using Conditional Formatting in VBA
Imagine you’re in charge of tracking sales performance across different regions. By applying Conditional Formatting through VBA, you can quickly identify regions that are underperforming and take corrective action.
Example Scenario:
-
Sales Targets: Set up Conditional Formatting to highlight any sales figures below target in red and those above in green.
-
Monthly Trends: Use color scales to visualize sales trends over several months for a more intuitive understanding of performance.
Frequently Asked Questions
<div class="faq-section">
<div class="faq-container">
<h2>Frequently Asked Questions</h2>
<div class="faq-item">
<div class="faq-question">
<h3>What is the maximum number of rules I can apply in Excel?</h3>
<span class="faq-toggle">+</span>
</div>
<div class="faq-answer">
<p>Excel allows you to apply up to 64 conditional formatting rules per worksheet.</p>
</div>
</div>
<div class="faq-item">
<div class="faq-question">
<h3>Can I apply Conditional Formatting to cells based on other cells?</h3>
<span class="faq-toggle">+</span>
</div>
<div class="faq-answer">
<p>Yes! You can create formulas that refer to other cells when setting up your conditions.</p>
</div>
</div>
<div class="faq-item">
<div class="faq-question">
<h3>How can I clear existing Conditional Formatting in VBA?</h3>
<span class="faq-toggle">+</span>
</div>
<div class="faq-answer">
<p>You can use the FormatConditions.Delete method on a specified range to clear existing rules.</p>
</div>
</div>
</div>
</div>
Using Conditional Formatting in VBA is a game-changer for your Excel sheets. You can visually enhance your data representation and make informed decisions at a glance. Remember to practice these techniques and explore further tutorials to deepen your understanding and skills.
<p class="pro-note">🌟 Pro Tip: Regularly experiment with different formatting styles to find what works best for you and your data sets!</p>