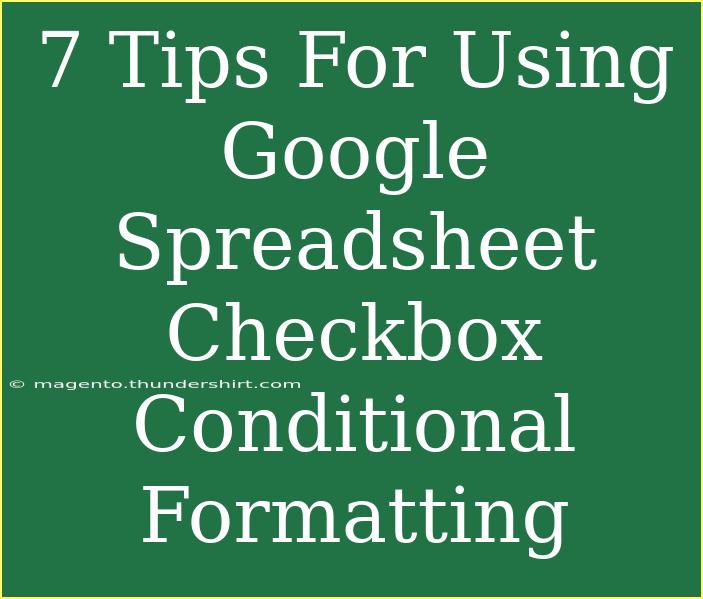Using Google Sheets can be a transformative experience, especially when it comes to managing data efficiently. One of the powerful features available in Google Sheets is the ability to utilize checkboxes with conditional formatting. This combo can help you visualize data trends, mark completion statuses, or even track project progress in a more organized manner. If you've been looking for ways to enhance your Google Sheets experience, here are some effective tips, shortcuts, and advanced techniques for using checkbox conditional formatting effectively. 🎉
What Are Checkboxes in Google Sheets?
Checkboxes in Google Sheets allow users to easily record binary options—true/false, yes/no, or completed/not completed. When you add a checkbox to a cell, it can enhance interactivity within your spreadsheets. The beauty of using checkboxes lies in their ability to trigger conditional formatting, which can dynamically change the appearance of your spreadsheet based on whether a checkbox is checked or not.
Getting Started with Checkboxes
To add checkboxes in Google Sheets:
- Select the cells where you want to add checkboxes.
- Go to Insert in the menu.
- Choose Checkbox from the dropdown.
Once the checkboxes are in place, you can start applying conditional formatting to make your data more visually appealing and functional.
Tips for Using Checkbox Conditional Formatting
1. Color Coding Statuses
Using color coding is one of the most efficient ways to represent statuses visually. You can use conditional formatting to change the background or text color of a cell based on the checkbox status.
- To do this:
- Select the range of cells with checkboxes.
- Go to Format > Conditional formatting.
- Under "Format cells if", choose "Custom formula is".
- Enter
=A1=TRUE (replace A1 with your cell reference).
- Choose a formatting style (like a green background).
- Click Done.
2. Strikethrough for Completed Tasks
If you're managing a task list, using a strikethrough effect can visually indicate completion.
- Steps:
- Select the range of cells where tasks are listed.
- Access Conditional formatting as explained earlier.
- Enter the formula
=A1=TRUE again (again, adjust for your cell).
- Under formatting style, choose Text and select Strikethrough.
- Click Done.
3. Dynamic Data Organization
Checkboxes can help in filtering data dynamically. By setting up your sheet so that checked boxes sort data accordingly, you can focus on what's important.
- Example: If you have a list of projects, filter your data to show only those that are marked as complete with checkboxes. You can use the filter function to exclude unchecked items.
4. Using Multiple Conditions
You can create complex conditions by combining multiple criteria in your formatting rules. For example, change cell colors based not only on checkbox status but also on other related cell values.
- Example:
- Format cells if
=AND(A1=TRUE, B1="Urgent") to highlight checked tasks marked as urgent.
5. Creating Checklists with Progress Bars
For a more interactive spreadsheet experience, consider creating a progress bar using conditional formatting based on checkbox selections.
- How to do it:
- Create a formula that calculates the percentage of completed checkboxes.
- Use Conditional formatting to fill color based on this percentage for a progress bar effect.
6. Troubleshooting Common Issues
If you find that your conditional formatting isn't working as expected:
- Ensure that you have the correct cell references in your formulas.
- Check that you haven’t applied conflicting formatting rules.
- Sometimes, reloading the page can refresh any glitches.
7. Utilize Data Validation
For better user input, combine checkboxes with data validation. For example, you can restrict checkboxes to only accept true/false entries to ensure accuracy in your data.
- Setup:
- Select the desired cells.
- Go to Data > Data validation.
- Set criteria to Checkbox and decide on the default value.
<table>
<tr>
<th>Tip</th>
<th>Description</th>
</tr>
<tr>
<td>Color Coding Statuses</td>
<td>Use color to represent task status visually.</td>
</tr>
<tr>
<td>Strikethrough for Completed Tasks</td>
<td>Show completion by striking out done tasks.</td>
</tr>
<tr>
<td>Dynamic Data Organization</td>
<td>Filter data based on checked boxes.</td>
</tr>
<tr>
<td>Multiple Conditions</td>
<td>Combine criteria for complex rules.</td>
</tr>
<tr>
<td>Progress Bars</td>
<td>Create visual progress indicators.</td>
</tr>
<tr>
<td>Troubleshooting</td>
<td>Fix common issues with formatting rules.</td>
</tr>
<tr>
<td>Data Validation</td>
<td>Ensure data integrity with validation rules.</td>
</tr>
</table>
<div class="faq-section">
<div class="faq-container">
<h2>Frequently Asked Questions</h2>
<div class="faq-item">
<div class="faq-question">
<h3>Can I use multiple checkboxes in one cell?</h3>
<span class="faq-toggle">+</span>
</div>
<div class="faq-answer">
<p>No, each checkbox is limited to its own cell. However, you can group multiple checkboxes across a range.</p>
</div>
</div>
<div class="faq-item">
<div class="faq-question">
<h3>How do I remove a checkbox from a cell?</h3>
<span class="faq-toggle">+</span>
</div>
<div class="faq-answer">
<p>Simply click on the checkbox and press the Delete or Backspace key.</p>
</div>
</div>
<div class="faq-item">
<div class="faq-question">
<h3>Can I use checkboxes in filtered views?</h3>
<span class="faq-toggle">+</span>
</div>
<div class="faq-answer">
<p>Yes, checkboxes can be used in filtered views; they will still function as intended.</p>
</div>
</div>
</div>
</div>
Utilizing checkboxes with conditional formatting in Google Sheets can bring a new level of functionality to your data management. From color coding to strikethroughs and dynamic filtering, the possibilities are practically endless. These tips should give you a strong foundation to not only enhance your data visualization but also make your spreadsheets more interactive and user-friendly.
As you continue to explore Google Sheets, don't hesitate to practice using these techniques and venture into related tutorials. With each step, you’ll become more adept at using this powerful tool.
<p class="pro-note">🎯Pro Tip: Experiment with different conditional formatting options to find what best suits your workflow! Happy Spreadsheeting!</p>