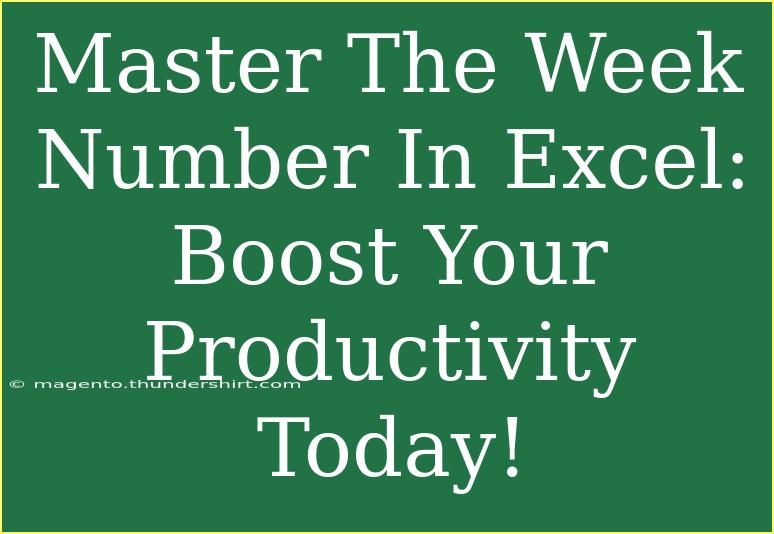Excel is a powerful tool for managing data, and one of its useful features is its ability to work with dates. Among these date functions, calculating the week number can significantly enhance your productivity. Understanding how to leverage the week number in Excel can help you track deadlines, manage projects, and analyze time-sensitive data more effectively. In this guide, we’ll delve into various ways to calculate week numbers, including tips, shortcuts, and troubleshooting techniques to help you master this feature.
Why Use Week Numbers in Excel? 📅
Using week numbers in Excel offers several advantages:
- Project Management: You can easily track project timelines and deadlines.
- Data Analysis: Aggregate data by week for better insights.
- Reporting: Generate weekly reports effortlessly.
By knowing how to calculate week numbers, you can streamline your workflow and make data-driven decisions faster.
How to Calculate Week Numbers in Excel
To start, let's explore how you can calculate week numbers with Excel's built-in functions.
1. Using the WEEKNUM Function
The easiest way to get the week number of a date is by using the WEEKNUM function. Here’s how:
Syntax:
WEEKNUM(serial_number, [return_type])
- serial_number: This is the date you want to evaluate.
- return_type: This optional argument determines the day the week starts. For example, 1 means Sunday, and 2 means Monday.
Example: To find the week number for April 1, 2023, you would write:
=WEEKNUM("2023-04-01", 2)
This formula returns the value 13 because April 1, 2023, is in the 13th week of the year if weeks start on a Monday.
2. Using ISO Week Numbers
If you want to calculate the ISO week number (which starts on Monday and follows different rules for the first week of the year), you can use the ISOWEEKNUM function.
Example:
=ISOWEEKNUM("2023-04-01")
This returns the ISO week number.
Tips for Enhanced Productivity 🚀
- Drag to Fill: If you need to apply the week number to a range of dates, you can enter the formula in the first cell and use the fill handle (a small square at the bottom-right corner of the cell) to drag the formula down to other cells.
- Combine with Other Functions: Use
WEEKNUM or ISOWEEKNUM in combination with functions like IF and SUMIFS to analyze weekly data more effectively.
Common Mistakes to Avoid
While calculating week numbers in Excel is straightforward, there are a few common pitfalls to be aware of:
- Incorrect Date Format: Ensure that your date is in the correct format; otherwise, Excel may return an error or an incorrect value.
- Choosing the Right Return Type: Make sure you select the correct
return_type based on your project's requirements.
Troubleshooting Common Issues
Here are some issues you may encounter while working with week numbers and how to resolve them:
- #VALUE! Error: This usually occurs if the date is entered incorrectly. Double-check that your date is valid.
- Returning Unexpected Values: Verify that you are using the correct
return_type. If you want weeks to start on a Monday, the return_type should be set to 2.
- Confusion between WEEKNUM and ISOWEEKNUM: Understand that
WEEKNUM may yield different results than ISOWEEKNUM, especially for the first week of the year.
Practical Examples
Now, let’s examine practical scenarios in which using week numbers can make a difference:
Example 1: Sales Data Analysis
Imagine you run a small business and track sales weekly. By calculating week numbers, you can create a summary table that aggregates your sales by week.
| Week Number |
Total Sales |
| 1 |
$1,200 |
| 2 |
$1,500 |
| 3 |
$1,750 |
With this data, you can identify trends and patterns over weeks, allowing you to make informed decisions about promotions and inventory.
Example 2: Project Timeline Management
If you're managing a project with several deadlines, calculating the week numbers can help you track progress. For example, you can create a project plan showing which week each deliverable is due:
| Deliverable |
Due Date |
Week Number |
| Phase 1 |
2023-04-15 |
15 |
| Phase 2 |
2023-05-20 |
20 |
| Phase 3 |
2023-06-30 |
26 |
This structure keeps everyone on your team aligned and helps avoid missed deadlines.
<div class="faq-section">
<div class="faq-container">
<h2>Frequently Asked Questions</h2>
<div class="faq-item">
<div class="faq-question">
<h3>How do I find the week number for today’s date?</h3>
<span class="faq-toggle">+</span>
</div>
<div class="faq-answer">
<p>Simply use the formula =WEEKNUM(TODAY()) to get the current week number.</p>
</div>
</div>
<div class="faq-item">
<div class="faq-question">
<h3>What’s the difference between WEEKNUM and ISOWEEKNUM?</h3>
<span class="faq-toggle">+</span>
</div>
<div class="faq-answer">
<p>The WEEKNUM function calculates week numbers based on a week starting on Sunday or Monday, while ISOWEEKNUM follows ISO standards, starting weeks on Monday and defines the first week of the year differently.</p>
</div>
</div>
<div class="faq-item">
<div class="faq-question">
<h3>Can I change the start of the week in WEEKNUM?</h3>
<span class="faq-toggle">+</span>
</div>
<div class="faq-answer">
<p>Yes, you can change the start of the week by adjusting the return_type argument in the WEEKNUM function (1 for Sunday, 2 for Monday).</p>
</div>
</div>
</div>
</div>
By mastering how to calculate week numbers in Excel, you can enhance your productivity and streamline various tasks. Whether you’re managing projects, analyzing sales data, or generating reports, week numbers are invaluable.
Recap
To wrap things up, calculating week numbers in Excel using functions like WEEKNUM and ISOWEEKNUM is a straightforward yet powerful tool. Remember to check your date formats and return types to avoid errors. Practicing with these features will help you build efficiency in your workflow. So, don't hesitate to experiment with the formulas and try incorporating week number calculations into your own projects.
<p class="pro-note">🌟Pro Tip: Practice using week numbers in real scenarios to gain confidence and enhance your Excel skills!</p>