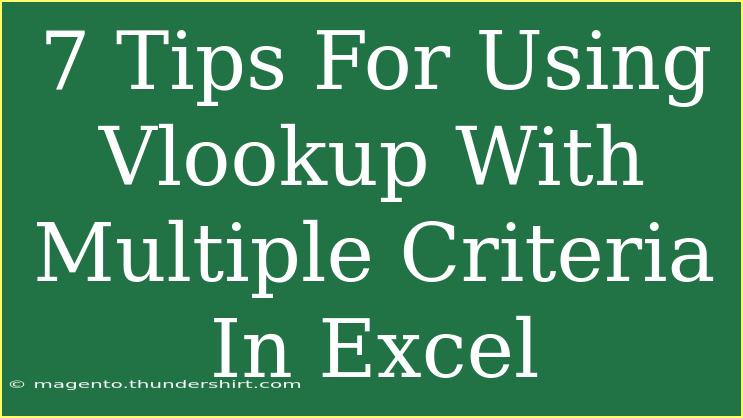VLOOKUP is one of those magical Excel functions that can save you tons of time, especially when dealing with large data sets. But what happens when you want to look up values based on multiple criteria? That’s where things can get a bit tricky! In this guide, we’ll dive deep into some handy tips and tricks for using VLOOKUP with multiple criteria effectively. Let's jump into the world of VLOOKUP and enhance your Excel skills! 🚀
Understanding the Basics of VLOOKUP
Before we explore the multi-criteria aspect, it’s crucial to grasp the basic syntax of VLOOKUP. The function is designed to search for a value in the first column of a table range and return a value in the same row from a specified column. The basic structure looks like this:
=VLOOKUP(lookup_value, table_array, col_index_num, [range_lookup])
- lookup_value: The value you want to search for.
- table_array: The range of cells that contains the data.
- col_index_num: The column number in the table from which to retrieve the value.
- [range_lookup]: TRUE for an approximate match, or FALSE for an exact match.
Tips for Using VLOOKUP with Multiple Criteria
Now, let’s explore some advanced techniques to help you wield VLOOKUP with multiple criteria like a pro!
1. Combine Criteria with a Helper Column
One effective way to implement VLOOKUP with multiple criteria is by creating a helper column. This column concatenates multiple criteria into a single string.
Steps:
-
Insert a new column in your data.
-
Use a formula to combine the criteria. For instance:
=A2&B2
Here, if A2 contains “Product A” and B2 contains “2023”, the helper column will show “Product A2023”.
-
Use VLOOKUP referencing this helper column for lookups.
2. Use INDEX and MATCH as an Alternative
While VLOOKUP is powerful, using INDEX and MATCH can often be more flexible for multiple criteria. INDEX and MATCH allows you to look up values based on multiple criteria without needing a helper column.
Steps:
-
Use the MATCH function to find row numbers based on your criteria:
=MATCH(1, (A:A="Product A")*(B:B="2023"), 0)
-
Combine it with INDEX to retrieve the desired value:
=INDEX(D:D, MATCH(1, (A:A="Product A")*(B:B="2023"), 0))
3. Array Formulas
You can also utilize array formulas with VLOOKUP to handle multiple criteria in a single formula. Just keep in mind this is a more advanced approach.
Steps:
- Enter the array formula using Ctrl + Shift + Enter:
=VLOOKUP(lookup_value, IF((criteria1)*(criteria2), table_array, ""), col_index_num, FALSE)
4. Use of the CHOOSE Function
The CHOOSE function can be handy when combined with VLOOKUP to manage multiple criteria.
Steps:
- Create an array with your criteria using CHOOSE:
=VLOOKUP(lookup_value, CHOOSE({1,2}, A:A&B:B, C:C), 2, FALSE)
This creates a virtual table where the first column combines your criteria, and the second column has the values to return.
5. VLOOKUP with Wildcards
When your criteria may have variable parts, you can use wildcards within your VLOOKUP function to accommodate such scenarios.
Example:
=VLOOKUP("*" & lookup_value & "*", table_array, col_index_num, FALSE)
This method allows for partial matches, making your searches more flexible.
6. Troubleshooting Common Issues
When using VLOOKUP with multiple criteria, you may encounter common issues. Here are some troubleshooting tips:
- N/A Errors: This usually means there’s no match found. Ensure your lookup values and table array are accurate.
- Data Type Mismatch: Make sure that the data types for lookup values are consistent (e.g., text vs. numbers).
- Column Index Out of Range: Ensure the col_index_num is within the bounds of your table_array.
7. Essential Best Practices
While mastering VLOOKUP with multiple criteria, keeping some best practices in mind can enhance your efficiency:
- Always verify data integrity before using VLOOKUP.
- Make sure your lookup values are free from extra spaces or hidden characters.
- Consider performance—large datasets can slow down processing. Use INDEX/MATCH if needed for larger ranges.
Practical Example of VLOOKUP with Multiple Criteria
Let’s consider you have a sales dataset where you want to find the sales amount for "Product A" sold in "2023". Your dataset might look something like this:
| Product |
Year |
Sales |
| Product A |
2023 |
$1000 |
| Product A |
2022 |
$800 |
| Product B |
2023 |
$1200 |
Using a helper column method, first, create a helper column that concatenates Product and Year, then apply VLOOKUP to fetch the sales amount.
Final Note on Mastering VLOOKUP
With practice and experience, your ability to use VLOOKUP with multiple criteria will greatly enhance your data analysis capabilities. Don't hesitate to experiment with these techniques!
<div class="faq-section">
<div class="faq-container">
<h2>Frequently Asked Questions</h2>
<div class="faq-item">
<div class="faq-question">
<h3>Can I use VLOOKUP with more than two criteria?</h3>
<span class="faq-toggle">+</span>
</div>
<div class="faq-answer">
<p>Yes, you can combine multiple criteria by using helper columns, array formulas, or by utilizing the INDEX and MATCH functions.</p>
</div>
</div>
<div class="faq-item">
<div class="faq-question">
<h3>What if my criteria include numeric values?</h3>
<span class="faq-toggle">+</span>
</div>
<div class="faq-answer">
<p>Numeric criteria can be used similarly; just ensure the data types match. Use exact matching for accuracy.</p>
</div>
</div>
<div class="faq-item">
<div class="faq-question">
<h3>Is there a limitation to VLOOKUP's usage with multiple criteria?</h3>
<span class="faq-toggle">+</span>
</div>
<div class="faq-answer">
<p>Yes, VLOOKUP can only return values from columns to the right of the lookup column. Consider using INDEX and MATCH for more flexibility.</p>
</div>
</div>
</div>
</div>
<p class="pro-note">💡Pro Tip: Practice using these techniques with sample datasets to enhance your VLOOKUP skills!</p>