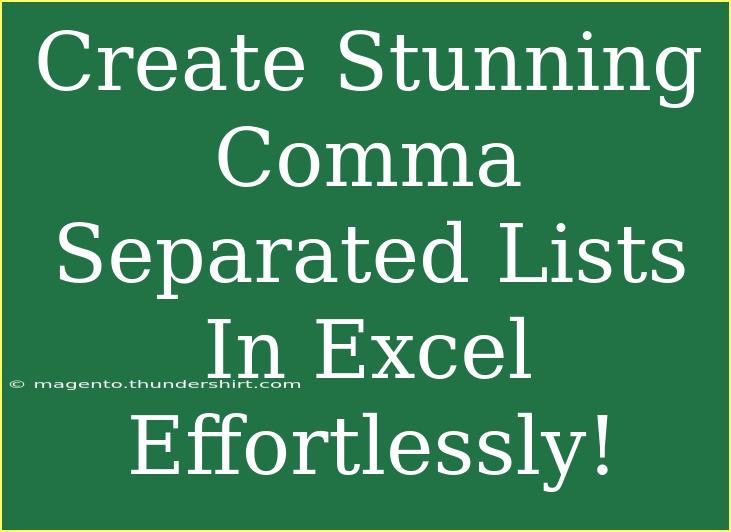If you find yourself needing to create stunning comma-separated lists in Excel, you're not alone! Many users face this common requirement, whether it's for data analysis, preparing reports, or simply organizing information for presentations. Excel can be an incredibly powerful tool, and with the right techniques, you can easily create these lists without breaking a sweat. Let’s explore some helpful tips, shortcuts, and advanced techniques to help you master this essential Excel skill! 💪
What Is a Comma-Separated List?
A comma-separated list is simply a series of items or values separated by commas. This format is often used for exporting data, importing lists, or simply making the information easier to read and process. Excel offers several methods for creating these lists, and knowing which one to use can save you time and effort.
Simple Techniques to Create Comma-Separated Lists
Method 1: Using the CONCATENATE Function
One of the easiest ways to create a comma-separated list in Excel is to use the CONCATENATE function or its newer alternative, TEXTJOIN.
Here’s how you can use TEXTJOIN:
-
Prepare Your Data: Enter your list of items in a single column.
-
Select a Cell: Click on the cell where you want the comma-separated list to appear.
-
Enter the Formula:
=TEXTJOIN(", ", TRUE, A1:A10)
In this example, replace A1:A10 with the range of your actual data.
-
Press Enter: You’ll see your comma-separated list displayed in the cell!
Note: The TRUE argument tells Excel to ignore empty cells. If you want to include them, you can change it to FALSE.
Method 2: Using the CONCAT Function
Another method to create a comma-separated list is to use the CONCAT function. This function behaves similarly to TEXTJOIN, but it does not allow you to ignore empty cells.
Here’s how to use CONCAT:
-
Select a Cell: Click on the cell where you want your list.
-
Enter the Formula:
=CONCAT(A1:A10) & ", "
Adjust the range accordingly.
-
Press Enter: You’ll get your comma-separated list, but this method will include commas at the end.
Method 3: Use Flash Fill
If your data is consistent, Excel’s Flash Fill feature can be a lifesaver!
-
Enter Your Data: Start typing your comma-separated list next to your data.
-
Use Flash Fill: After a couple of entries, Excel might suggest the rest of the list. Press Enter to accept the suggestion, or hit Ctrl + E to activate Flash Fill.
Method 4: Using Text to Columns
If you have a list that’s already separated by commas but want it in a single cell, you can use the Text to Columns feature.
-
Select Your Data: Highlight the cells containing your comma-separated values.
-
Navigate to the Data Tab: Click on Text to Columns.
-
Choose Delimited: Select Delimited and click Next.
-
Select Comma: Check the Comma box and click Finish.
Now, you can use the TEXTJOIN function on the separated data to combine them back into a single cell!
Common Mistakes to Avoid
- Forgetting to Adjust Cell References: Ensure that your formula references the correct range of cells.
- Ignoring Empty Cells: Decide beforehand if you want to include or exclude empty cells in your lists.
- Overusing CONCATENATE: Use
TEXTJOIN when possible, as it provides more flexibility.
Troubleshooting Issues
If you encounter issues while creating your comma-separated lists, here are a few troubleshooting tips:
- Formula Not Working: Double-check that you’re using the correct syntax and that there are no typos.
- Unexpected Results: Make sure your data doesn’t contain leading or trailing spaces that can affect the output.
- Blank Output: Ensure that you’ve selected the right range and that the referenced cells actually contain data.
<div class="faq-section">
<div class="faq-container">
<h2>Frequently Asked Questions</h2>
<div class="faq-item">
<div class="faq-question">
<h3>Can I create a list from multiple sheets?</h3>
<span class="faq-toggle">+</span>
</div>
<div class="faq-answer">
<p>Yes! You can reference cells from multiple sheets in your formulas. Just include the sheet name followed by an exclamation mark (e.g., Sheet1!A1).</p>
</div>
</div>
<div class="faq-item">
<div class="faq-question">
<h3>How do I convert a comma-separated list back into individual cells?</h3>
<span class="faq-toggle">+</span>
</div>
<div class="faq-answer">
<p>Use the "Text to Columns" feature under the Data tab, select Delimited, and choose Comma as the separator.</p>
</div>
</div>
<div class="faq-item">
<div class="faq-question">
<h3>Can I use a different separator instead of a comma?</h3>
<span class="faq-toggle">+</span>
</div>
<div class="faq-answer">
<p>Absolutely! You can use any character you prefer as a separator in your formulas, such as a semicolon or space.</p>
</div>
</div>
<div class="faq-item">
<div class="faq-question">
<h3>What if my list has different data types?</h3>
<span class="faq-toggle">+</span>
</div>
<div class="faq-answer">
<p>Excel's functions will generally handle different data types well, but make sure your desired output is consistent.</p>
</div>
</div>
</div>
</div>
Creating comma-separated lists in Excel doesn’t have to be a daunting task! With the methods and tips outlined above, you can do it effortlessly and efficiently. Remember to choose the method that suits your needs best and practice regularly to improve your proficiency.
Now that you’ve learned how to create stunning comma-separated lists, take a moment to experiment with the features of Excel. Dive deeper into other related tutorials on this blog to enhance your skills further and elevate your Excel game!
<p class="pro-note">💡 Pro Tip: Regular practice with these techniques will help you become faster and more efficient in Excel!</p>