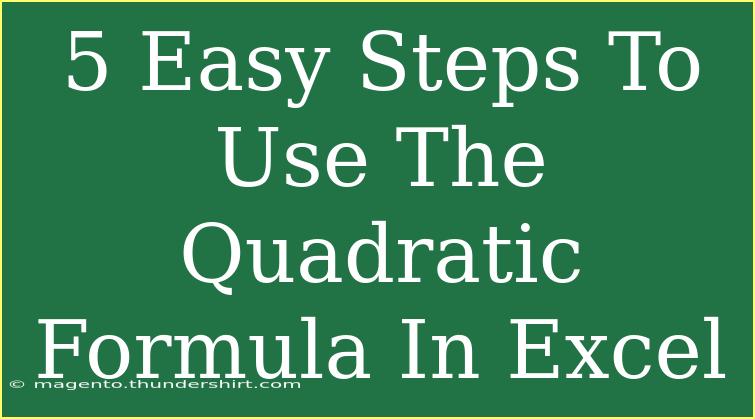Using the quadratic formula in Excel can be a game changer for anyone dealing with quadratic equations. This powerful formula allows you to find the solutions for equations of the form ax² + bx + c = 0, which pop up in various fields, including physics, engineering, and finance. Today, I’ll walk you through the five easy steps to use the quadratic formula in Excel, plus share some handy tips, common pitfalls, and troubleshooting methods. Let's jump right in! 🎉
What is the Quadratic Formula?
The quadratic formula is defined as:
[ x = \frac{-b \pm \sqrt{b^2 - 4ac}}{2a} ]
Where:
- a, b, and c are coefficients of the equation.
- x is the variable you’re solving for.
Step-by-Step Guide to Using the Quadratic Formula in Excel
Step 1: Open Excel and Prepare Your Spreadsheet
- Open Excel: Start by launching Microsoft Excel on your device.
- Create a New Worksheet: Click on ‘File’ and select ‘New’ to create a new worksheet.
Step 2: Input Your Coefficients
-
Select Cells for Coefficients: Choose three cells where you’ll enter your coefficients. For example:
- Cell A1 for a,
- Cell A2 for b,
- Cell A3 for c.
-
Input Coefficients: Enter your values in the cells. For instance:
- A1 = 1 (for a),
- A2 = -3 (for b),
- A3 = 2 (for c).
Step 3: Calculate the Discriminant
-
Choose a Cell for Discriminant Calculation: In cell A4, enter the formula for the discriminant (D):
-
Press Enter: This will give you the value of the discriminant, which is critical in determining the nature of the roots.
Step 4: Find the Roots Using the Quadratic Formula
-
Select Cells for Roots: Choose two cells to calculate the roots, e.g., A5 for x1 and A6 for x2.
-
Enter the Formula for x1: In cell A5, use:
-
Enter the Formula for x2: In cell A6, use:
Step 5: Interpret Your Results
-
Check the Values: Once you press Enter after inputting the formulas, cells A5 and A6 will display the calculated roots. These results show the solutions to your quadratic equation.
-
Analyze: If the discriminant (D) is positive, you'll get two distinct real roots. If it’s zero, there's one real root, and if it’s negative, you'll have two complex roots.
<table>
<tr>
<th>Discriminant Value (D)</th>
<th>Nature of Roots</th>
</tr>
<tr>
<td>Positive</td>
<td>Two distinct real roots</td>
</tr>
<tr>
<td>Zero</td>
<td>One real root (repeated)</td>
</tr>
<tr>
<td>Negative</td>
<td>Two complex roots</td>
</tr>
</table>
<p class="pro-note">⚠️ Pro Tip: Always ensure that you've inputted the correct coefficients. A small error can lead to incorrect results!</p>
Helpful Tips, Shortcuts, and Advanced Techniques
- Utilizing Named Ranges: Instead of referencing cells directly, you can give names to your coefficients (e.g., "CoefficientA" for A1). This can make your formulas easier to read.
- Excel Functions: Leverage built-in functions such as
IF to create a conditional format that indicates the type of roots based on the discriminant.
- Graphs for Visualization: You can also plot the quadratic equation using the scatter plot feature to visualize the roots on a graph.
Common Mistakes to Avoid
- Miscalculating the Discriminant: It’s easy to make mistakes here; double-check your formula to ensure accuracy.
- Incorrect Coefficients: Inputting wrong values will yield inaccurate roots. Always confirm before proceeding with calculations.
- Forgetting Parentheses: Neglecting to use parentheses in your formulas can lead to significant errors in calculations.
Troubleshooting Issues
- Error Messages: If you receive an error in your calculation, check the values in your cells and ensure that the discriminant is not negative (for real roots).
- Formula Problems: If your formulas aren't working, ensure you've referenced the correct cells. A simple mismatch can lead to confusion.
<div class="faq-section">
<div class="faq-container">
<h2>Frequently Asked Questions</h2>
<div class="faq-item">
<div class="faq-question">
<h3>Can I use the quadratic formula for any quadratic equation?</h3>
<span class="faq-toggle">+</span>
</div>
<div class="faq-answer">
<p>Yes! The quadratic formula can be applied to any quadratic equation of the form ax² + bx + c = 0.</p>
</div>
</div>
<div class="faq-item">
<div class="faq-question">
<h3>What does the discriminant tell me?</h3>
<span class="faq-toggle">+</span>
</div>
<div class="faq-answer">
<p>The discriminant (D) indicates the nature of the roots; positive means two distinct real roots, zero means one real root, and negative means two complex roots.</p>
</div>
</div>
<div class="faq-item">
<div class="faq-question">
<h3>How can I plot the quadratic equation in Excel?</h3>
<span class="faq-toggle">+</span>
</div>
<div class="faq-answer">
<p>You can create a scatter plot by calculating several points of the quadratic equation and graphing them to visualize the curve and roots.</p>
</div>
</div>
<div class="faq-item">
<div class="faq-question">
<h3>What if my coefficients are fractions or decimals?</h3>
<span class="faq-toggle">+</span>
</div>
<div class="faq-answer">
<p>No problem! You can enter fractions or decimal values in Excel just like whole numbers. The formulas will still work correctly.</p>
</div>
</div>
</div>
</div>
To recap, using the quadratic formula in Excel is a straightforward process that involves inputting coefficients, calculating the discriminant, and determining the roots. You can simplify your workflow by avoiding common mistakes and utilizing helpful tips along the way.
As you practice using this method, don’t hesitate to explore additional tutorials and advanced techniques to enhance your Excel skills! Embrace the power of this tool, and you’ll find it invaluable for solving quadratic equations.
<p class="pro-note">🌟 Pro Tip: Experiment with different equations to solidify your understanding of the quadratic formula in Excel!</p>