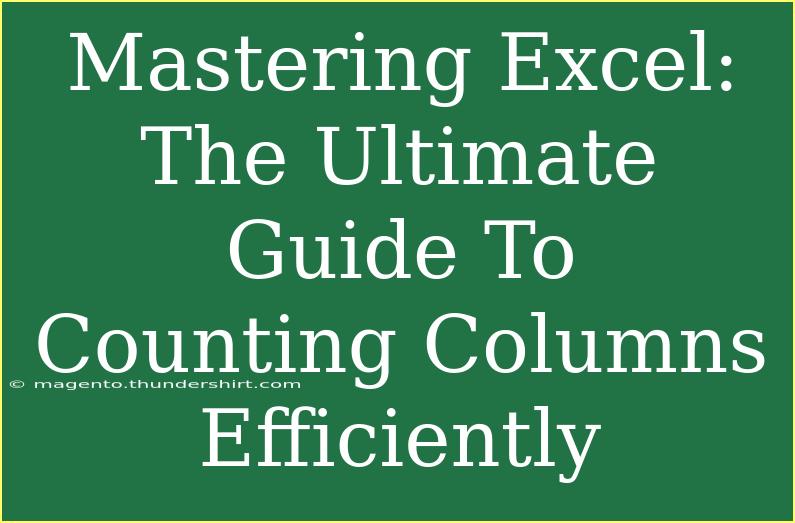Excel is an incredible tool that can transform the way we handle data. One of the fundamental skills you should master is counting columns efficiently. Whether you're managing a small dataset or analyzing vast amounts of information, knowing how to accurately count columns can save you time and enhance your productivity. In this comprehensive guide, we’ll explore helpful tips, shortcuts, and advanced techniques to get you counting columns like a pro! 💪
Understanding Excel Columns
Excel organizes data in a grid format, where columns are vertical and rows are horizontal. Each column has a unique letter designation (A, B, C, etc.), making it easy to reference specific columns in your formulas and functions. But why is counting columns so vital? Here are a few reasons:
- Data Analysis: You often need to know how many data points you have to analyze them properly.
- Reporting: When preparing reports, having accurate counts can ensure your data's validity.
- Formula Accuracy: When writing functions, referencing the correct number of columns can prevent errors.
How to Count Columns Manually
If you’re working with a small dataset, you might just need to count the columns manually. However, as your dataset grows, this method becomes impractical. Still, here's how you can do it:
- Locate Your Dataset: Open your Excel sheet and find the range of cells.
- Count the Columns: Visually count the columns by identifying the letters at the top of the grid.
While this method works for small datasets, we need more efficient techniques for larger data sets.
Using Excel Functions to Count Columns
1. COUNT Function
You can use the COUNTA function to count non-empty cells in a range. This function is particularly useful for getting a count of all filled columns.
Syntax:
=COUNTA(range)
Example:
=COUNTA(A1:D1)
This function will count all non-empty cells in the range A1 to D1.
2. COLUMNS Function
If you want to count the number of columns within a specific range, the COLUMNS function is your go-to.
Syntax:
=COLUMNS(range)
Example:
=COLUMNS(A1:D10)
This formula will return 4, as there are four columns (A, B, C, D) in the specified range.
Advanced Techniques for Counting Columns
1. Dynamic Column Counting with OFFSET
If your dataset changes frequently, you might want to use the OFFSET function combined with the COLUMNS function to create a dynamic count.
Example:
=COLUMNS(OFFSET(A1, 0, 0, 1, COUNTA(A:A)))
This formula counts how many non-empty columns exist in row 1 dynamically.
2. Counting Columns Based on Criteria
In some cases, you might only want to count columns that meet specific criteria. The SUMPRODUCT function combined with ISNUMBER can help with this.
Example:
=SUMPRODUCT(--(ISNUMBER(A1:D1)))
This counts all columns where the cells in that row contain numbers.
Common Mistakes to Avoid
- Not Using Absolute References: When copying formulas, be careful with cell references. Use
$ to fix references when necessary.
- Counting Blank Columns: Ensure you know what you are counting. Use
COUNTA instead of COUNT to avoid counting empty cells mistakenly.
- Overlooking Data Type: Be aware of your data type; for instance, text can sometimes be counted when you only want numbers.
Troubleshooting Common Issues
- Formula Errors: If your formula isn’t working, check for typos or incorrect ranges.
- Unexpected Results: If you’re getting an unexpected count, double-check that you are using the correct function. For example, use
COUNTA for non-empty cells and COLUMNS for total columns.
- Circular References: Ensure you're not accidentally creating circular references in your counting formulas, as Excel will flag these errors.
<div class="faq-section">
<div class="faq-container">
<h2>Frequently Asked Questions</h2>
<div class="faq-item">
<div class="faq-question">
<h3>How do I count columns in Excel without empty cells?</h3>
<span class="faq-toggle">+</span>
</div>
<div class="faq-answer">
<p>Use the COUNTA function to count only non-empty cells in a specified range.</p>
</div>
</div>
<div class="faq-item">
<div class="faq-question">
<h3>Can I count columns dynamically?</h3>
<span class="faq-toggle">+</span>
</div>
<div class="faq-answer">
<p>Yes! You can use the OFFSET function combined with COLUMNS for a dynamic count.</p>
</div>
</div>
<div class="faq-item">
<div class="faq-question">
<h3>What if I need to count columns based on specific criteria?</h3>
<span class="faq-toggle">+</span>
</div>
<div class="faq-answer">
<p>Utilize the SUMPRODUCT function with ISNUMBER to count columns meeting specific criteria.</p>
</div>
</div>
</div>
</div>
In summary, mastering the art of counting columns in Excel can dramatically improve your efficiency and the quality of your data analysis. Whether you choose to count manually or use advanced functions, the skills you develop will prove invaluable in both personal and professional settings. Don't hesitate to experiment with different formulas and techniques—practice makes perfect!
To further enhance your skills, explore additional Excel tutorials on our blog, and dive deep into the world of data management. Excel is a vast tool, and there’s always something new to learn!
<p class="pro-note">💡Pro Tip: Always double-check your formulas to avoid errors, and don’t hesitate to use the help function in Excel for guidance!</p>