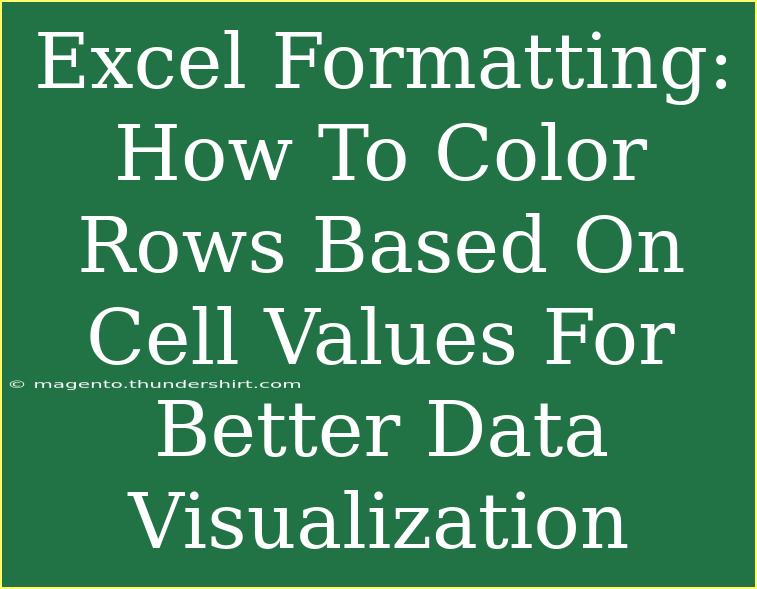Are you tired of looking at plain spreadsheets that don’t give you the visual cues you need to understand your data quickly? Well, you're in the right place! 🌟 Excel formatting can transform your data from dull and difficult to interpret into an eye-catching and organized masterpiece. One of the most effective ways to do this is by coloring rows based on cell values. This technique can significantly enhance your data visualization, making it easier to spot trends and anomalies at a glance.
Why Color Rows Based on Cell Values?
Using color in Excel can:
- Improve Readability: Colors can draw attention to key figures or groups, making data easier to read.
- Highlight Important Data: Quickly identify trends, high or low values, or specific conditions in your data set.
- Create Visual Impact: An aesthetically pleasing spreadsheet can make presentations more engaging and professional.
Let’s explore how to implement this powerful feature step-by-step!
Step-by-Step Guide to Color Rows in Excel Based on Cell Values
Step 1: Open Your Excel File
First things first, open the Excel workbook containing the data you want to format. Make sure you have your values ready for analysis!
Step 2: Select Your Data Range
Click and drag to select the range of cells you want to apply the row coloring to. This could be an entire table or a specific section of your data.
Step 3: Navigate to Conditional Formatting
- With your data range selected, go to the Home tab on the ribbon.
- Click on Conditional Formatting in the Styles group.
Step 4: Choose a New Rule
In the Conditional Formatting dropdown menu, select New Rule. This will open the New Formatting Rule dialog box.
Step 5: Use a Formula to Determine Which Cells to Format
- Select Use a formula to determine which cells to format.
- In the formula box, input a formula that references the cell value which will dictate the row color. For example, if you want to color entire rows based on values in Column A:
=$A1="Yes"
Step 6: Set the Format
- Click on the Format button.
- Choose the fill color you want to apply. You can also customize the font and border styles if necessary.
- Click OK to confirm your formatting choices.
Step 7: Apply the Rule
Click OK in the New Formatting Rule dialog box. Your selected rows will now change colors based on the conditions you've set! 🎨
Step 8: Review and Adjust
Take a step back and review your formatted data. If it’s not appearing as you wish, you can return to the Conditional Formatting options and edit the rules to fine-tune them.
<table>
<tr>
<th>Cell Value Condition</th>
<th>Action</th>
<th>Color Code</th>
</tr>
<tr>
<td>A1="Yes"</td>
<td>Color the entire row green</td>
<td>#00FF00</td>
</tr>
<tr>
<td>A1="No"</td>
<td>Color the entire row red</td>
<td>#FF0000</td>
</tr>
<tr>
<td>A1>100</td>
<td>Color the entire row blue</td>
<td>#0000FF</td>
</tr>
</table>
<p class="pro-note">💡 Pro Tip: Always test your formulas on a small dataset to ensure they work as expected before applying to larger datasets.</p>
Common Mistakes to Avoid
- Incorrect Cell References: Ensure you use absolute references (with
$) for the first cell to ensure that the conditional formatting applies correctly across the selected range.
- Overlapping Rules: If you have multiple rules, make sure they don't conflict with one another, or you might get unexpected results.
- Not Using Clear Criteria: Define your conditions clearly to avoid confusion later on when reviewing or updating the rules.
Troubleshooting Issues
If you find that your conditional formatting isn’t working as expected, consider the following solutions:
- Check Your Formula: Ensure the formula is accurate and points to the correct cell.
- Cell Formatting: Sometimes, the formatting you applied may not be clear due to other cell formats. Try clearing previous formats if needed.
- Rule Management: Go back to Conditional Formatting > Manage Rules to see if the rule is applied to the correct range.
<div class="faq-section">
<div class="faq-container">
<h2>Frequently Asked Questions</h2>
<div class="faq-item">
<div class="faq-question">
<h3>Can I color multiple rows based on different conditions?</h3>
<span class="faq-toggle">+</span>
</div>
<div class="faq-answer">
<p>Yes! You can create multiple rules in Conditional Formatting to color different rows based on various conditions.</p>
</div>
</div>
<div class="faq-item">
<div class="faq-question">
<h3>How do I remove conditional formatting?</h3>
<span class="faq-toggle">+</span>
</div>
<div class="faq-answer">
<p>Select the range and go to Conditional Formatting > Clear Rules to remove the formatting.</p>
</div>
</div>
<div class="faq-item">
<div class="faq-question">
<h3>Can I use custom colors for my formatting?</h3>
<span class="faq-toggle">+</span>
</div>
<div class="faq-answer">
<p>Absolutely! You can choose any color from the color palette when setting the format.</p>
</div>
</div>
</div>
</div>
By now, you should be well-equipped to color rows based on cell values in Excel and take your data visualization to new heights! 🎉 Remember that visually appealing data not only looks good but also communicates information effectively. So dive in, experiment, and find what works best for your data sets.
Feel free to explore more tutorials on Excel formatting and related topics to further enhance your skills. The world of Excel is vast, and there’s always something new to learn!
<p class="pro-note">✨ Pro Tip: Don’t hesitate to mix and match colors for different conditions to create a visually dynamic and informative spreadsheet!</p>