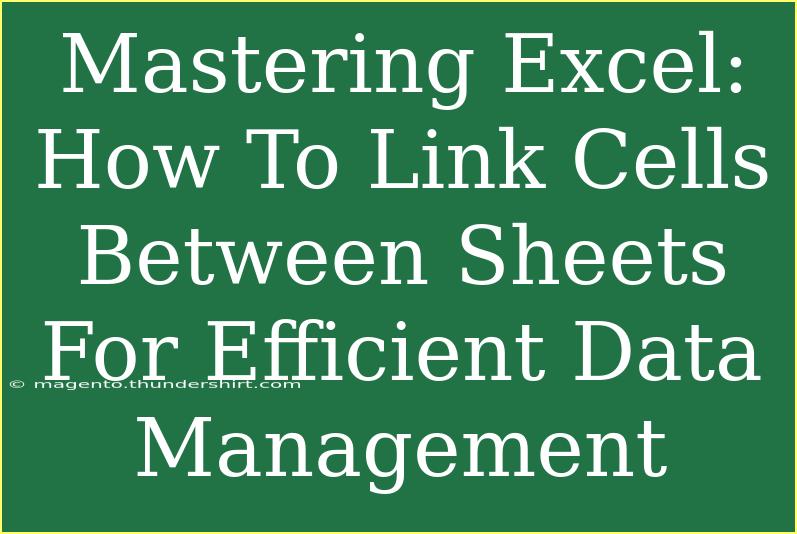Excel is an incredibly powerful tool that can help you manage data more effectively and efficiently. One of the essential skills in mastering Excel is knowing how to link cells between different sheets. This feature not only streamlines your data management process but also enhances the organization of your spreadsheets. By linking cells, you can easily reference and aggregate data from various sources without the need to duplicate it.
In this guide, we’ll take a deep dive into how to link cells between sheets in Excel. We’ll cover helpful tips, common mistakes to avoid, advanced techniques, and ways to troubleshoot any issues you might encounter. Let's get started! 🚀
Why Link Cells Between Sheets?
Linking cells between sheets can save you time and reduce errors in your data management. Here are a few reasons why you should consider using this feature:
- Centralized Data: Keep your data organized in different sheets while maintaining the ability to reference it easily.
- Real-Time Updates: When you update a value in one sheet, any linked cells in other sheets automatically reflect this change.
- Improved Collaboration: Multiple users can work on different aspects of the data while still being connected through the links.
How to Link Cells Between Sheets
Now, let’s get into the specifics of how to link cells between sheets in Excel. This process is straightforward but can greatly enhance your workflow.
Step-by-Step Tutorial
-
Open Your Excel Workbook: Start by opening your Excel workbook that contains multiple sheets.
-
Select the Cell to Link: Go to the first sheet where you want to create a link and select the cell that you want to link to.
-
Type the Equals Sign: In the destination cell (where you want the linked data to appear), type the equal sign =.
-
Navigate to the Source Sheet: Click on the tab of the sheet where the source data is located.
-
Select the Source Cell: Click on the cell you want to link to.
-
Complete the Formula: Press Enter on your keyboard. Your destination cell will now contain a formula like this: =SheetName!CellReference (for example, =Sheet2!A1).
-
Check Your Link: You can now go back to your original sheet. Any changes you make to the source cell will automatically be reflected in the linked cell.
Here's a small table to summarize the steps:
<table>
<tr>
<th>Step</th>
<th>Action</th>
</tr>
<tr>
<td>1</td>
<td>Open your Excel workbook</td>
</tr>
<tr>
<td>2</td>
<td>Select the cell to link</td>
</tr>
<tr>
<td>3</td>
<td>Type the equals sign =</td>
</tr>
<tr>
<td>4</td>
<td>Navigate to the source sheet</td>
</tr>
<tr>
<td>5</td>
<td>Select the source cell</td>
</tr>
<tr>
<td>6</td>
<td>Complete the formula and press Enter</td>
</tr>
<tr>
<td>7</td>
<td>Check your link</td>
</tr>
</table>
<p class="pro-note">💡 Pro Tip: Always double-check your links to ensure they point to the correct cells and sheets!</p>
Common Mistakes to Avoid
Even simple processes can go awry if we’re not careful. Here are some common mistakes to watch out for when linking cells in Excel:
-
Broken Links: If the source sheet is deleted or renamed, your links will break. Always ensure the sheet names remain consistent.
-
Accidental Deletion: If you delete a source cell or the entire row/column, your linked cells will display an error. Be cautious when modifying source data.
-
Manual Data Entry: Avoid manually typing in data in linked cells, as this will disrupt the link and create a potential for inconsistency.
-
Circular References: This happens when a formula refers to itself directly or indirectly. It can cause errors, so keep your references straight.
Advanced Techniques for Linking Cells
Once you've mastered the basics, you might want to explore some advanced techniques to make your data management even more efficient:
1. Linking Multiple Cells
Instead of linking single cells, you can link ranges of cells. Simply select a range in the source sheet, and use the same = method to link them in the destination sheet.
2. Using Named Ranges
Using named ranges can make linking cells even clearer. Instead of using cell references, you can define a range of cells with a name and link to that name. For example, if you name a range "SalesData," you can refer to it with =SalesData instead of =Sheet3!A1:A10.
3. Dynamic Links with INDIRECT Function
The INDIRECT function allows you to create dynamic links that adjust based on other cells. For example, if you want to link to a cell based on a variable sheet name in another cell, you can write:
=INDIRECT(A1 & "!B1")
This formula would link to cell B1 on the sheet named in A1.
<p class="pro-note">⚙️ Pro Tip: Experiment with different linking techniques to find what works best for your specific data needs!</p>
Troubleshooting Common Issues
If you're experiencing problems when linking cells, here are some common troubleshooting tips:
- Check for Errors: If you see
#REF! in the linked cell, it typically means the source has been deleted or moved. Verify the source cell’s location.
- Refresh Links: If your links don’t seem to update automatically, try refreshing them by going to the Data tab and selecting "Refresh All."
- Check Sheet Visibility: Ensure that the source sheet is not hidden. If it is, your links will not function properly.
- Formula Display: If formulas show instead of results, press
Ctrl + (the grave accent key) to toggle back to results.
<div class="faq-section">
<div class="faq-container">
<h2>Frequently Asked Questions</h2>
<div class="faq-item">
<div class="faq-question">
<h3>Can I link cells from different workbooks?</h3>
<span class="faq-toggle">+</span>
</div>
<div class="faq-answer">
<p>Yes! You can link cells from different workbooks by including the workbook name in the formula, like this: =[WorkbookName.xlsx]Sheet1!A1.</p>
</div>
</div>
<div class="faq-item">
<div class="faq-question">
<h3>What happens if I rename a sheet that's linked?</h3>
<span class="faq-toggle">+</span>
</div>
<div class="faq-answer">
<p>If you rename a linked sheet, Excel automatically updates the links, so you don't need to worry about breaking them!</p>
</div>
</div>
<div class="faq-item">
<div class="faq-question">
<h3>Can I link cells with different data types?</h3>
<span class="faq-toggle">+</span>
</div>
<div class="faq-answer">
<p>Absolutely! You can link text, numbers, dates, or any other data types without issues.</p>
</div>
</div>
</div>
</div>
In conclusion, mastering how to link cells between sheets is a valuable skill in Excel that can dramatically enhance your efficiency in managing data. From understanding the linking process to avoiding common mistakes, you now have a comprehensive overview that equips you to take your Excel skills to the next level.
We encourage you to practice linking cells in your own Excel workbooks and to explore related tutorials to continue improving your data management skills. Dive in, experiment, and make the most out of Excel's powerful features!
<p class="pro-note">📈 Pro Tip: Regularly back up your work to avoid losing any linked data in case of an unexpected issue!</p>