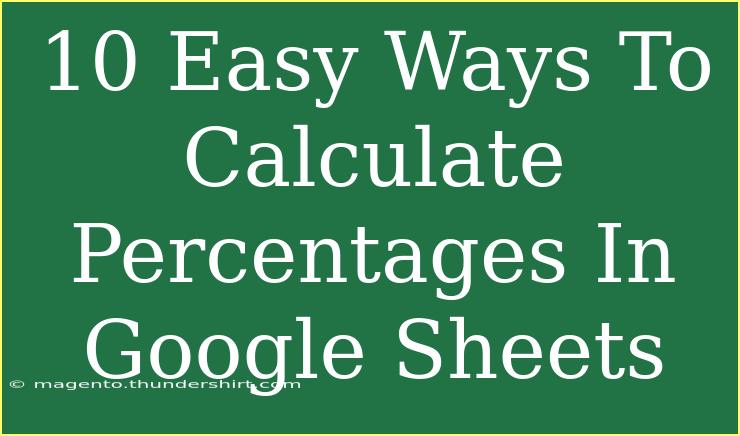Calculating percentages in Google Sheets can seem intimidating at first, but it doesn't have to be! In fact, with just a few simple steps, you can become a pro at it. 📊 Whether you’re managing a budget, analyzing survey results, or working on a school project, knowing how to calculate percentages can save you time and improve your accuracy. In this guide, we’ll explore ten easy ways to calculate percentages in Google Sheets. So let’s dive in!
Understanding Percentages
Before we get into the calculations, let’s clarify what a percentage is. A percentage is a way of expressing a number as a fraction of 100. For example, if you scored 75 out of 100 on a test, your percentage score would be 75%. Knowing this will help you understand the calculations we’re about to explore.
1. Basic Percentage Formula
To calculate a percentage in Google Sheets, you can use the basic formula:
Percentage = (Part / Whole) * 100
Example
If you want to find out what percentage 30 is of 200:
- Enter
30 in cell A1.
- Enter
200 in cell A2.
- In cell A3, enter the formula
=(A1/A2)*100.
And voila! A3 will display 15, meaning 30 is 15% of 200. 🥳
2. Using the Percentage Formatting
After calculating percentages, you might want to format the result as a percentage.
Steps:
- Click on the cell containing the calculated percentage (for instance, cell A3).
- Go to the menu and click on
Format.
- Choose
Number, then select Percent.
Now your result will automatically be displayed as 15% instead of 15.
3. Calculating Percentage Change
To find out how much a value has changed in percentage terms, use this formula:
Percentage Change = ((New Value - Old Value) / Old Value) * 100
Example
If your sales increased from $1000 to $1200, you can find the percentage increase as follows:
- Enter
1200 in cell A1 (New Value).
- Enter
1000 in cell A2 (Old Value).
- In cell A3, use the formula
=((A1-A2)/A2)*100.
This will show you a 20% increase! 📈
4. Finding a Percentage of a Number
To find a certain percentage of a number, you simply multiply the number by the percentage in decimal form.
Example
To find 25% of 80:
- Enter
80 in cell A1.
- In cell A2, enter
0.25 (which is 25% in decimal).
- In cell A3, enter the formula
=A1*A2.
Now, A3 will show 20, which is 25% of 80!
5. Calculating Percentages for Multiple Values
If you have multiple values and want to calculate their percentages, you can use the fill handle in Google Sheets to apply formulas across a range.
Steps:
- Enter your base value in a column (let’s say 100, 200, and 300 in A1 to A3).
- In B1, enter the percentage formula
=(A1/Total)*100 (replace Total with the total sum of your values).
- Drag down from the corner of cell B1 to apply this formula to B2 and B3.
This will calculate the percentage for each value efficiently! 🧮
6. Using the AVERAGE Function for Percentages
If you're averaging a set of percentages, simply use the AVERAGE function.
Example
Suppose you have percentages in A1 to A5, you can find the average percentage:
- In cell A6, enter
=AVERAGE(A1:A5).
This gives you the average percentage of the selected range.
7. Creating a Percentage Column in Your Data Table
If you're working with a large dataset, it might be helpful to add a percentage column.
Example
Suppose your sales figures are in column A. You can add a percentage of total sales in column B.
- In cell B1, enter
=A1/SUM(A:A).
- Format B1 as a percentage.
- Drag down to fill the rest of the column.
This way, you'll see each value as a percentage of total sales quickly!
8. Calculating Cumulative Percentages
To calculate cumulative percentages, you can use a combination of formulas.
Steps:
- In column A, list your values.
- In column B, find the running total using
=SUM($A$1:A1).
- In column C, calculate the cumulative percentage using
=B1/SUM(A:A).
This will give you a dynamic view of how each value contributes to the total!
9. Using Conditional Formatting for Percentages
Conditional formatting can help visually analyze percentages in your data.
Steps:
- Select your percentage cells.
- Go to
Format, then Conditional formatting.
- Set the rule (for example, “if greater than 50%, color green”).
This adds a visual cue that helps you quickly identify high and low percentages. 🎨
10. Troubleshooting Common Errors
Sometimes errors occur in calculations. Here are a few common ones and how to troubleshoot them:
- Error: #DIV/0!: This means you are dividing by zero. Check that your denominator isn't zero.
- Formatting Issues: Ensure that cells are properly formatted as numbers or percentages to get accurate results.
- Incorrect Formula: Double-check your formula syntax to make sure it’s written correctly.
By keeping these in mind, you can avoid common pitfalls and ensure your calculations are accurate.
<div class="faq-section">
<div class="faq-container">
<h2>Frequently Asked Questions</h2>
<div class="faq-item">
<div class="faq-question">
<h3>How do I convert a decimal to a percentage in Google Sheets?</h3>
<span class="faq-toggle">+</span>
</div>
<div class="faq-answer">
<p>Simply multiply the decimal by 100 and format the cell as a percentage. For example, 0.25 would become 25%.</p>
</div>
</div>
<div class="faq-item">
<div class="faq-question">
<h3>Can I calculate percentages automatically in Google Sheets?</h3>
<span class="faq-toggle">+</span>
</div>
<div class="faq-answer">
<p>Yes! Use formulas to automate calculations based on your data entries, making sure to apply the correct format.</p>
</div>
</div>
<div class="faq-item">
<div class="faq-question">
<h3>What is the quickest way to find a percentage of a total?</h3>
<span class="faq-toggle">+</span>
</div>
<div class="faq-answer">
<p>Use the formula =Part/Total*100 in a cell to find the percentage quickly. Don’t forget to format the cell as a percentage!</p>
</div>
</div>
</div>
</div>
Knowing how to calculate percentages in Google Sheets can empower you to analyze data efficiently and make informed decisions. With the techniques we've discussed, you're now equipped to handle various scenarios where percentage calculations are necessary.
Take the time to practice these methods and explore related tutorials for additional skills. The world of data manipulation is at your fingertips, and every new skill you learn opens more doors for you!
<p class="pro-note">✨Pro Tip: Use keyboard shortcuts to speed up your workflow in Google Sheets, like Ctrl + Shift + % to format cells as percentages quickly!</p>