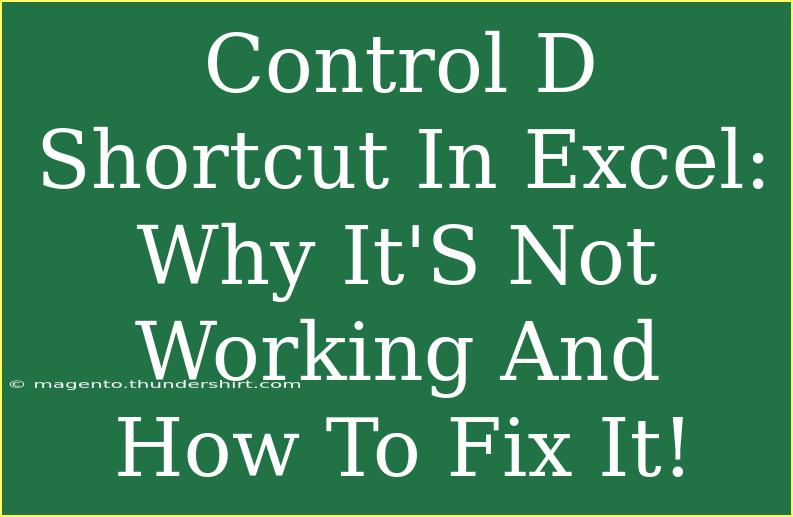The Control D shortcut in Excel is a fantastic tool that many users often rely on to duplicate content quickly. However, when this shortcut suddenly stops working, it can create a lot of frustration. Have you ever been in the middle of an important task, and your favorite shortcut just decided to take a holiday? You’re not alone! Let’s dive deep into the world of the Control D shortcut, explore why it might not be working, and learn how to fix it.
Understanding the Control D Shortcut
The Control D shortcut in Excel is a powerhouse when it comes to efficiency. When you select a cell and press Control D, Excel copies the contents of the top cell into the selected cell or cells below. This is particularly useful for filling down formulas, text, and data entries.
Key Benefits of Using Control D
- Efficiency: Reduces the time taken to input similar data in multiple cells. ⏱️
- Consistency: Maintains uniformity in data entry, preventing errors.
- Simplicity: Easy to use with just two keys pressed!
While this shortcut is invaluable, there are moments when it simply refuses to cooperate. Let's explore the common reasons behind this malfunction.
Why Isn't Control D Working?
1. No Data in the Cell Above
If you’ve selected a blank cell or if the cell directly above is empty, the Control D shortcut won’t have any content to copy down. Double-check to ensure that the cell above contains data.
2. Cell or Range Selection Issues
Sometimes, users may accidentally select multiple cells or a range that doesn’t align properly with the Control D functionality. Be sure to select the appropriate cell where you want the data to be filled.
3. Excel Add-ins or Macros
Add-ins and macros can sometimes interfere with Excel’s standard operations. If you have custom add-ins enabled, they may be overriding your shortcuts.
4. Keyboard Issues
It might sound basic, but it’s essential to check if your keyboard is functioning correctly. Keyboards can sometimes have sticky keys or connection issues that can hinder shortcuts from working.
5. Excel Settings and Configurations
Your Excel settings can sometimes be the culprit. If the shortcut has been disabled for some reason, you will need to adjust your settings to enable it again.
How to Fix Control D Not Working
Let’s get your Control D shortcut back on track with these simple fixes:
Step 1: Ensure Proper Cell Selection
Make sure you have selected the cell or range correctly:
- Click on the cell that has the data you want to duplicate.
- Drag down to highlight the range you want to fill.
Step 2: Check for Empty Cells
Before using Control D, confirm that the cell directly above isn’t empty. If it is, fill it with the necessary data.
Step 3: Disable Add-ins
You can check for any add-ins that might be affecting the functionality by doing the following:
- Go to File > Options > Add-ins.
- Check the active add-ins and disable any non-essential ones.
- Restart Excel to see if the shortcut works again.
Step 4: Test Your Keyboard
Try using another keyboard or testing your current keyboard on another computer. If the Control key or the D key is malfunctioning, that could be the issue.
Step 5: Reset Excel Settings
If the above steps don’t help, you might want to reset your Excel settings:
- Close Excel.
- Open the Run dialog (Windows + R).
- Type
excel.exe /safe and press Enter.
- This opens Excel in Safe Mode, with no add-ins. Check if Control D works.
Step 6: Check Keyboard Shortcuts
Sometimes, keyboard shortcuts can be customized or overridden. To check:
- Go to File > Options > Customize Ribbon.
- Select Keyboard Shortcuts and search for Control D to see if it’s assigned correctly.
Step 7: Update or Repair Excel
Make sure your Excel is up to date. You can do this by going to File > Account > Update Options. Additionally, consider repairing Office if all else fails.
Troubleshooting Common Control D Issues
- Message prompts: Sometimes, if you're using an outdated version of Excel, certain shortcuts might behave unpredictably. Regular updates can solve many issues.
- Check for conflicts with other applications: Other software running in the background may interfere with keyboard inputs. Close unnecessary programs and see if that helps.
Real-Life Scenarios for Using Control D
Imagine you’re working on a project where you need to fill in the same notes for multiple rows, or perhaps you’re entering data for a budget spreadsheet. With Control D, it’s like magic! You can quickly replicate the information, maintaining clarity and consistency throughout your document.
For instance, let’s say you have sales data for the week:
- Original data: Sales on Monday in cell A2.
- Target: Fill out the sales for Tuesday to Sunday quickly.
By using Control D, you can populate your range in seconds instead of typing each day manually! This not only saves time but also reduces the chances of data entry errors.
<div class="faq-section">
<div class="faq-container">
<h2>Frequently Asked Questions</h2>
<div class="faq-item">
<div class="faq-question">
<h3>Why does Control D copy only to one cell?</h3>
<span class="faq-toggle">+</span>
</div>
<div class="faq-answer">
<p>If only one cell is selected instead of a range, Control D will only copy the content to that single selected cell. Ensure you select a range for it to work effectively.</p>
</div>
</div>
<div class="faq-item">
<div class="faq-question">
<h3>Can I use Control D in Mac Excel?</h3>
<span class="faq-toggle">+</span>
</div>
<div class="faq-answer">
<p>Yes, you can use the Command D shortcut on Mac, which serves the same function as Control D in the Windows version.</p>
</div>
</div>
<div class="faq-item">
<div class="faq-question">
<h3>What if Control D does not work after trying all the fixes?</h3>
<span class="faq-toggle">+</span>
</div>
<div class="faq-answer">
<p>If none of the fixes work, it may be beneficial to reinstall Excel or check with your IT department for further support.</p>
</div>
</div>
</div>
</div>
The Control D shortcut can be a game changer in your Excel experience, making data entry smoother and faster. By understanding potential pitfalls and applying the troubleshooting tips outlined here, you can overcome any issues and get back to work efficiently.
Feel empowered to practice your Control D skills and explore additional tutorials to enhance your Excel expertise. The more you use it, the more natural it will feel, and you'll wonder how you ever managed without it!
<p class="pro-note">🚀Pro Tip: Regularly save your Excel sheets to avoid losing any important data while experimenting with shortcuts!</p>