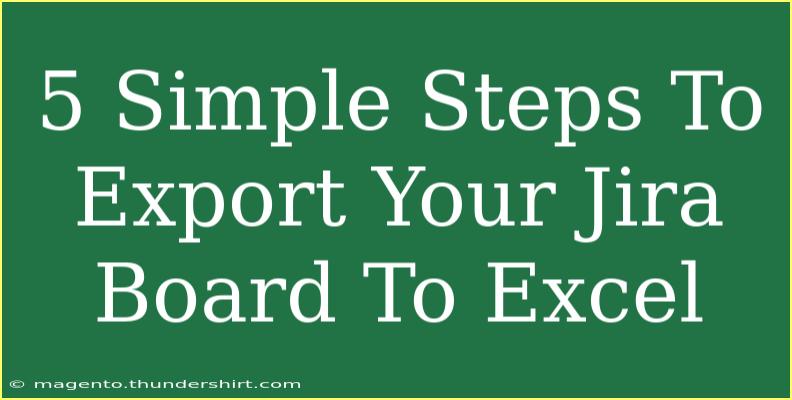If you're managing a project using Jira, you may find it necessary to export your Jira board to Excel for further analysis, reporting, or presentation purposes. While Jira provides a great interface for tracking tasks, sometimes the simplicity of Excel is preferred for data manipulation and visualization. In this guide, I'll walk you through 5 simple steps to export your Jira board to Excel so you can make the most out of your project data. 🚀
Step 1: Open Your Jira Board
First things first! Navigate to the Jira board you want to export. This could be a Scrum board, Kanban board, or any project board where you manage your tasks.
- Log in to your Jira account.
- From the dashboard, locate the board you wish to export.
- Click on the board to open it.
Step 2: Filter Your Issues
Before exporting, you might want to filter the issues displayed on your board. This allows you to tailor your exported data to include only the most relevant information.
- Utilize the search bar at the top of your board to filter issues based on status, assignee, or any custom fields.
- Select any specific labels or dates that are essential for your report.
Once you've filtered to your satisfaction, you’re ready for the next step.
Step 3: Access the Export Option
Now that your board displays the issues you want, it's time to access the export option.
- Look for the three dots (also known as the "More" option) on the right-hand corner of the board.
- Click on it to reveal a dropdown menu.
- Choose the Export option from the menu.
Step 4: Choose Excel Format
After clicking on the export option, you will be presented with different export formats. Here's what to do next:
-
Select Export Excel CSV (current fields) or Export Excel CSV (all fields).
- Current fields: This includes only the fields currently visible on your board.
- All fields: This includes all fields associated with each issue, giving you more data to work with but may clutter your spreadsheet.
-
Click on your desired format.
Step 5: Download and Open in Excel
Once you've selected the format, your download should start automatically.
- Locate the file in your downloads folder (it'll usually be named something like "issues.csv").
- Open the file in Excel.
- You might need to adjust the formatting a bit to make it look just right. For example, you can adjust the column widths, apply filters, or create pivot tables for better visualization.
Important Note
<p class="pro-note">Don't forget to save the Excel file to keep your data secure! 😊</p>
Helpful Tips for Effective Use of Your Exported Data
- Customize Your Columns: In Excel, you can hide or rearrange columns according to your preferences for a cleaner view.
- Use Filters: Excel's filtering tools can help you easily sift through large sets of data.
- Create Charts: To enhance your reports visually, consider creating charts or graphs that represent your data.
Common Mistakes to Avoid
- Not Filtering Issues First: Failing to filter your issues can result in a data dump that includes unnecessary information.
- Choosing the Wrong Export Format: Selecting "All fields" when you only need current fields can clutter your Excel sheet.
- Ignoring Formatting in Excel: Forgetting to format your columns may lead to confusion when analyzing data.
Troubleshooting Common Issues
If you encounter issues while exporting, consider the following tips:
- Check Permissions: Ensure you have the appropriate permissions to export data from the Jira board.
- Browser Issues: Sometimes, certain browsers might not download files correctly. Try switching to another browser if downloads fail.
- Empty Exports: If your export appears empty, revisit the filtering stage. You may not have selected any visible issues.
<div class="faq-section">
<div class="faq-container">
<h2>Frequently Asked Questions</h2>
<div class="faq-item">
<div class="faq-question">
<h3>Can I export issues from multiple boards at once?</h3>
<span class="faq-toggle">+</span>
</div>
<div class="faq-answer">
<p>No, Jira only allows exporting issues from one board at a time. You need to repeat the steps for each board you want to export.</p>
</div>
</div>
<div class="faq-item">
<div class="faq-question">
<h3>What should I do if my Excel file doesn't open?</h3>
<span class="faq-toggle">+</span>
</div>
<div class="faq-answer">
<p>Ensure that the file is not corrupted. If it still doesn’t open, try a different spreadsheet application or re-export the file.</p>
</div>
</div>
<div class="faq-item">
<div class="faq-question">
<h3>Can I automate the export process?</h3>
<span class="faq-toggle">+</span>
</div>
<div class="faq-answer">
<p>Yes, there are plugins available that allow you to automate the export of Jira issues to Excel on a schedule.</p>
</div>
</div>
<div class="faq-item">
<div class="faq-question">
<h3>Is there a limit to how many issues I can export at one time?</h3>
<span class="faq-toggle">+</span>
</div>
<div class="faq-answer">
<p>Typically, there is no set limit, but large exports may impact performance or take longer to download.</p>
</div>
</div>
</div>
</div>
As we wrap up, exporting your Jira board to Excel is not just a one-time task, but a great way to analyze, report, and present your project data. Remember to filter wisely, choose the right format, and always keep your files organized. The more you practice and explore, the more adept you'll become at managing your project data effectively! If you enjoyed this guide, be sure to check out other tutorials in this blog for more insights and tips.
<p class="pro-note">🚀 Pro Tip: Regularly practice exporting data to stay familiar with the process and ensure efficient project management!</p>