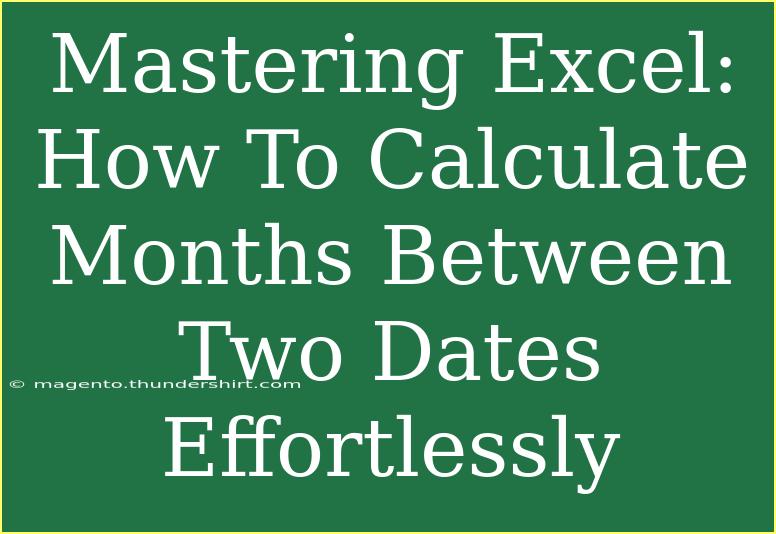Calculating the number of months between two dates can seem tricky at first, but with a little guidance, you can master this skill in Excel without breaking a sweat. Whether you’re managing financial forecasts, planning events, or analyzing timelines, knowing how to efficiently calculate the time span in months between dates can save you hours of manual calculation. Let’s dive in and uncover how to calculate months between two dates effortlessly using Excel.
Understanding the Basics
Before we jump into the methods, let’s clarify the concept of calculating months between dates. In Excel, the difference in months can be computed in different ways depending on your needs:
- Whole Months: This method counts complete months between the two dates.
- Partial Months: Here, you might consider any part of a month as a full month.
Excel Functions You Need to Know
To calculate the difference in months, you can utilize a few handy Excel functions, primarily DATEDIF and MONTH. Each has its specific application:
- DATEDIF: This function calculates the difference between two dates in various units, including months.
- MONTH: This function can be used in conjunction with other functions to derive more complex date calculations.
How to Calculate Months Between Two Dates Using DATEDIF
The DATEDIF function is the most straightforward way to find out the number of months between two dates. Here’s how you can do it step-by-step.
Step-by-Step Guide
-
Open Excel: Launch your Excel application and create a new worksheet.
-
Input Your Dates: In two separate cells, input your start date and end date. For example:
- A1: 01/01/2023
- B1: 05/01/2023
-
Use the DATEDIF Function: In another cell (let’s say C1), use the following formula:
=DATEDIF(A1, B1, "M")
This formula will return the number of complete months between the two dates.
-
Press Enter: Once you hit Enter, C1 will display the result, which in this case would be 4.
Important Notes:
<p class="pro-note">If your end date is earlier than your start date, the DATEDIF function will return an error. Always ensure the end date is later.</p>
Calculating Months Including Partial Months
If you also want to account for any partial month in your calculation, you’ll need a slight modification to your formula. You can combine DATEDIF with a check for leftover days.
Advanced Calculation Method
-
Use the Existing Dates: Keep your start and end dates in cells A1 and B1, respectively.
-
Enter the New Formula: In C1, use this formula:
=DATEDIF(A1, B1, "M") + (DAY(B1) > DAY(A1))
This formula checks if the day of the end date is greater than the start date. If true, it adds one to the month calculation.
-
Check Your Result: Again, press Enter, and C1 will give you a total that includes any partial month. For the previous example, if you used 01/01/2023 and 05/01/2023, the result will still be 4.
Important Notes:
<p class="pro-note">Be careful while using the DAY function, as it may lead to incorrect results if you’re not mindful of the days in the dates involved.</p>
Troubleshooting Common Issues
When calculating the months between two dates in Excel, you might run into a few common issues. Here are some of the most frequent mistakes and how to fix them:
-
Incorrect Date Formats: Always ensure your dates are formatted correctly. Excel recognizes dates based on regional settings, so your format may need to match those settings.
-
Using Text Instead of Dates: If you type dates as text, Excel won’t be able to calculate them correctly. Make sure they are formatted as dates.
-
Negative Results: If your end date is earlier than your start date, you’ll encounter errors or negative results. Always double-check your dates.
Practical Example Scenarios
Let’s explore a couple of practical scenarios where calculating the number of months between dates in Excel proves useful:
1. Project Management
Suppose you are managing a project that starts on February 1, 2023, and ends on July 15, 2023. Using the DATEDIF function, you can quickly find out that the project spans 5 months, allowing you to allocate resources and set deadlines efficiently.
2. Financial Forecasting
Imagine you need to calculate the period over which your sales figures will double. If your sales start from January 5, 2023, and you aim to review them on December 5, 2023, by applying the formula, you can determine that there are 11 complete months of data to analyze, giving you a clear view of your sales growth over the year.
Frequently Asked Questions
<div class="faq-section">
<div class="faq-container">
<h2>Frequently Asked Questions</h2>
<div class="faq-item">
<div class="faq-question">
<h3>Can I use DATEDIF with non-consecutive months?</h3>
<span class="faq-toggle">+</span>
</div>
<div class="faq-answer">
<p>Yes, DATEDIF can handle any two dates, even if they fall in non-consecutive months or years.</p>
</div>
</div>
<div class="faq-item">
<div class="faq-question">
<h3>What happens if my dates are in different formats?</h3>
<span class="faq-toggle">+</span>
</div>
<div class="faq-answer">
<p>If your dates are in different formats, Excel might not recognize them as valid dates, leading to errors. Ensure they’re formatted consistently.</p>
</div>
</div>
<div class="faq-item">
<div class="faq-question">
<h3>Can I calculate the number of months between two dates in years?</h3>
<span class="faq-toggle">+</span>
</div>
<div class="faq-answer">
<p>Yes! To calculate the total number of months in years, just multiply the number of years by 12.</p>
</div>
</div>
<div class="faq-item">
<div class="faq-question">
<h3>Is DATEDIF available in all versions of Excel?</h3>
<span class="faq-toggle">+</span>
</div>
<div class="faq-answer">
<p>Yes, the DATEDIF function is available in most Excel versions, including Excel 365 and earlier versions.</p>
</div>
</div>
</div>
</div>
To recap, mastering how to calculate months between two dates in Excel can significantly enhance your productivity and decision-making capabilities. The DATEDIF function is a powerful tool that makes it simple, whether you want to account for complete months or include partial months.
Give these techniques a try, and don’t shy away from exploring other Excel functions and tutorials. The more you practice, the more proficient you’ll become, allowing you to take on even more complex data tasks.
<p class="pro-note">💡Pro Tip: Always double-check your date formats to ensure accurate calculations!</p>