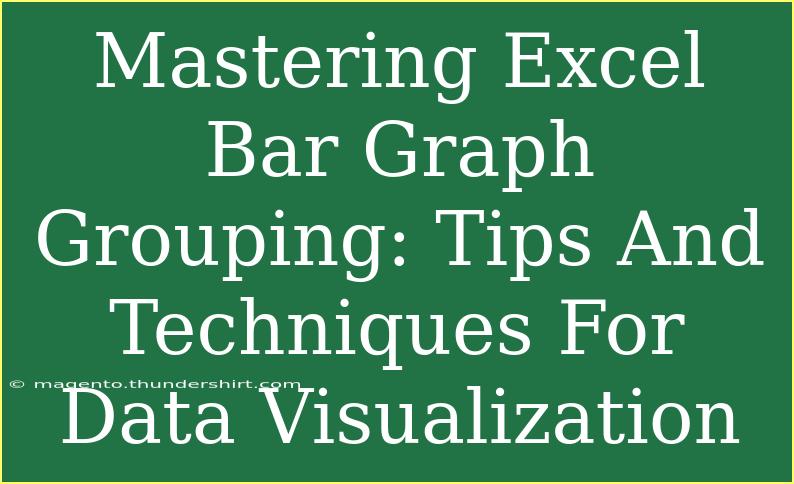When it comes to data visualization, Microsoft Excel is a powerful tool that many professionals and students rely on. Among its many features, bar graphs stand out as a straightforward yet effective way to represent data visually. However, mastering the art of grouping these bar graphs is essential for presenting complex datasets clearly. In this guide, we’ll delve deep into the tips, tricks, and advanced techniques for using Excel bar graph grouping effectively. Let's enhance your data visualization skills! 📊
Understanding Bar Graph Grouping
Before we dive into the techniques, it's crucial to understand what bar graph grouping means. Grouping allows you to compare multiple sets of data side by side, providing a clear visual representation of differences and similarities across categories. This method enhances data interpretation, making it an excellent choice for presentations and reports.
Basic Steps to Create a Grouped Bar Graph
Creating a grouped bar graph in Excel is simpler than you might think. Here’s a step-by-step guide:
-
Prepare Your Data: Organize your data in columns. For example:
| Category |
Group 1 |
Group 2 |
| A |
10 |
15 |
| B |
20 |
25 |
| C |
30 |
35 |
-
Select Your Data: Highlight the entire range of data, including category names and values.
-
Insert the Bar Chart:
- Go to the “Insert” tab.
- Choose the “Bar Chart” option.
- Select “Clustered Bar Chart.”
-
Adjust Your Chart: After inserting the chart, you can modify titles, colors, and labels to fit your presentation style.
-
Group Your Data: To achieve a grouped effect, ensure your data categories are distinctly separated in your table.
-
Format the Chart: Right-click on the chart to access formatting options like background color and gridlines. Customize it to enhance readability.
Tips for Effective Data Visualization
Now that you know how to create a grouped bar graph, let’s explore some helpful tips to optimize your charts:
-
Use Clear Labels: Ensure that your category labels are easy to read and comprehend. Avoid jargon that might confuse your audience.
-
Limit Colors: Use a consistent color scheme that doesn’t overwhelm viewers. Each group can have a different shade of the same color for cohesion.
-
Incorporate Data Labels: Add data labels to your bars for easier reference. This allows viewers to grasp the values at a glance.
-
Maintain Aspect Ratio: Adjust the chart's size to maintain the aspect ratio. This ensures your graph isn’t distorted, making it visually appealing.
-
Utilize Gridlines Sparingly: Use gridlines only when necessary. Too many can clutter your graph, reducing its effectiveness.
Advanced Techniques for Grouped Bar Graphs
Once you've mastered the basics, consider implementing these advanced techniques:
-
Combo Charts: Combine bar graphs with line graphs to showcase trends over time. This works well when you want to display different data types on the same graph.
-
Dynamic Charts: Use Excel features like PivotTables to create dynamic grouped bar charts that update automatically when your data changes.
-
Conditional Formatting: Apply conditional formatting to your data table to highlight significant changes or trends before visualizing them in a bar graph.
Common Mistakes to Avoid
While creating bar graphs, you might run into some pitfalls. Here are a few common mistakes to steer clear of:
-
Overcomplicating Your Graph: Too many data series can make your graph confusing. Stick to the essentials.
-
Ignoring Scale: Ensure your axis scales are accurate. Misleading scales can distort perceptions of your data.
-
Neglecting Audience: Always consider your audience's familiarity with the data. Presenting overly complex graphs can lead to disengagement.
Troubleshooting Common Issues
If you encounter issues while creating your grouped bar graph, here are some troubleshooting tips:
-
Data Not Showing Correctly: Ensure that your data range is correct. If you modify your data, reselect it to refresh the chart.
-
Chart Not Updating: Sometimes, charts won’t automatically update with new data. Right-click on the chart and select “Refresh Data” to correct this.
-
Bars Overlapping: If your bars appear too close together, try adjusting the gap width. Right-click on one of the bars, select “Format Data Series,” and modify the gap width slider.
Practical Examples of Bar Graph Grouping
Imagine you're presenting sales data for different products over a year. A grouped bar graph can efficiently showcase how each product performed monthly. For instance, if your products were A, B, and C, and your months were January through December, a grouped bar chart allows for a direct comparison of sales performance across the months.
Another example could be comparing student performance in various subjects over a semester. The grouped bars can help visualize each student's grades in different subjects, facilitating straightforward comparisons.
<div class="faq-section">
<div class="faq-container">
<h2>Frequently Asked Questions</h2>
<div class="faq-item">
<div class="faq-question">
<h3>How do I add data labels to my grouped bar graph?</h3>
<span class="faq-toggle">+</span>
</div>
<div class="faq-answer">
<p>Right-click on the bars in your chart, select “Add Data Labels,” and Excel will display the data on each bar.</p>
</div>
</div>
<div class="faq-item">
<div class="faq-question">
<h3>Can I change the colors of individual bars in a grouped bar graph?</h3>
<span class="faq-toggle">+</span>
</div>
<div class="faq-answer">
<p>Yes! Click on the bar you want to change, right-click, and choose “Format Data Series” to adjust the fill color.</p>
</div>
</div>
<div class="faq-item">
<div class="faq-question">
<h3>What should I do if my data labels overlap?</h3>
<span class="faq-toggle">+</span>
</div>
<div class="faq-answer">
<p>Try rotating the labels or reducing the font size to prevent overlap. You can also adjust the label position.</p>
</div>
</div>
<div class="faq-item">
<div class="faq-question">
<h3>Is it possible to create a 3D grouped bar chart in Excel?</h3>
<span class="faq-toggle">+</span>
</div>
<div class="faq-answer">
<p>Yes! You can select a 3D bar chart from the chart options in the “Insert” tab, but be cautious as they can sometimes make data harder to interpret.</p>
</div>
</div>
</div>
</div>
To sum up, mastering Excel bar graph grouping opens the door to a better understanding of your data. Clear visualizations are key to effective presentations and reports, helping your audience digest complex information easily. Remember to apply the tips and advanced techniques shared above, and don’t shy away from using visuals to enhance your data storytelling.
<p class="pro-note">📈Pro Tip: Always check your graph from your audience’s perspective; clarity is key!</p>