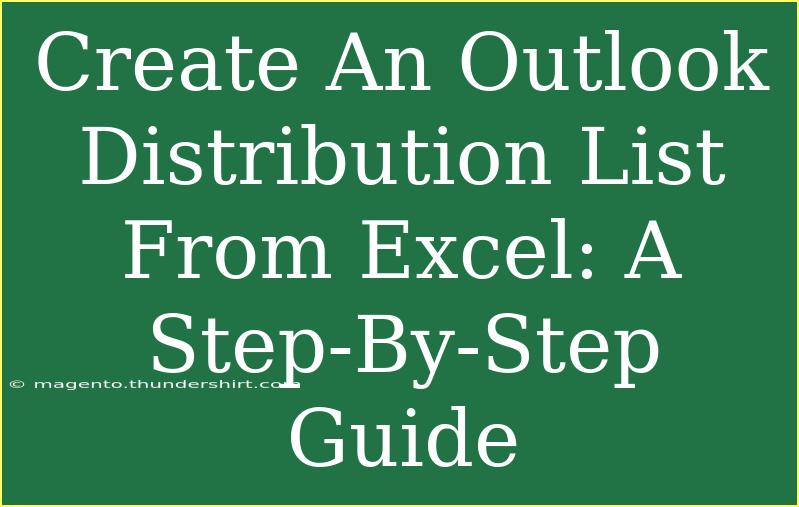Creating an Outlook Distribution List from Excel can seem like a daunting task at first, but with the right approach, it can be a seamless process that saves you time and enhances your communication. Whether you're organizing a group for a project, planning an event, or simply need to keep in touch with a large number of contacts, having a distribution list will streamline your email workflow. Below, we’ll walk through an easy-to-follow guide on how to do this, along with some tips, shortcuts, and common troubleshooting advice.
Why Use Outlook Distribution Lists? 🤔
Outlook Distribution Lists allow you to send emails to multiple contacts at once without entering each email individually. This is incredibly useful for:
- Sending updates to teams.
- Managing event invitations.
- Keeping friends or family in the loop.
Preparing Your Excel File
Before we create a distribution list in Outlook, we need to ensure our Excel file is set up correctly. Here’s a step-by-step guide on how to prepare your Excel sheet:
-
Open Excel: Start by opening a new or existing Excel document.
-
Set Up Columns: Create columns for relevant data. Commonly, you'd want:
- First Name
- Last Name
- Email Address
Your table might look something like this:
<table>
<tr>
<th>First Name</th>
<th>Last Name</th>
<th>Email Address</th>
</tr>
<tr>
<td>John</td>
<td>Doe</td>
<td>john.doe@example.com</td>
</tr>
<tr>
<td>Jane</td>
<td>Smith</td>
<td>jane.smith@example.com</td>
</tr>
</table>
-
Fill in Data: Add your contacts' details under each corresponding column.
-
Save the File: Save your Excel file as a CSV file (Comma-Separated Values), which is the format required for importing contacts into Outlook.
Importing Contacts into Outlook
Now that we have our CSV file ready, let's import it into Outlook:
-
Open Outlook: Launch your Microsoft Outlook application.
-
Go to File: In the top-left corner, click on the 'File' menu.
-
Select Open & Export: Click on 'Open & Export' and then choose 'Import/Export'.
-
Choose Import from Another Program or File: In the Import and Export wizard, select 'Import from another program or file' and click 'Next'.
-
Select CSV File: Choose 'Comma Separated Values' and click 'Next'.
-
Find Your File: Click on 'Browse' and locate your CSV file. Choose how you want Outlook to handle duplicates (Replace duplicates, Allow duplicates, or Do not import duplicates) and click 'Next'.
-
Select Destination Folder: Choose 'Contacts' as your destination folder where you want to import the contacts and click 'Next'.
-
Map Custom Fields: You may need to map the fields in your CSV to match the Outlook fields. Click on 'Map Custom Fields' and ensure each field corresponds correctly (for example, First Name, Last Name, Email Address).
-
Finish Importing: Click 'Finish' to complete the import process.
Creating a Distribution List
Once your contacts are imported into Outlook, you can create a distribution list:
-
Navigate to People: Click on the 'People' icon at the bottom of the Outlook window.
-
New Contact Group: In the 'Home' tab, click on 'New Contact Group'.
-
Name Your Group: Enter a name for your distribution list.
-
Add Members: Click on 'Add Members' and choose 'From Outlook Contacts'. Here, you can select the contacts you want to include in your distribution list.
-
Save & Close: Once you have added all your desired contacts, click 'Save & Close'.
Tips for Using Distribution Lists Effectively 🌟
- Regular Updates: Keep your distribution list updated with new members or removed contacts regularly to ensure effective communication.
- Use Categories: Organize contacts in categories for better management, especially if you have multiple distribution lists.
- Test Emails: It’s always a good idea to send a test email to ensure everyone receives it.
Common Mistakes to Avoid
- Incorrect Email Formatting: Ensure that all email addresses are correctly formatted to prevent delivery failures.
- Not Saving Changes: After creating your distribution list, don't forget to save it.
- Ignoring Duplicates: Be careful with duplicate contacts; they can clutter your distribution lists.
Troubleshooting Issues
If you encounter any issues, here are some common troubleshooting tips:
- Check Permissions: Make sure you have permission to email all members, especially in corporate environments.
- Verify CSV Formatting: If the import fails, double-check that your CSV file is formatted correctly.
- Outlook Cache: If contacts aren’t showing, try clearing the Outlook cache or restarting the application.
<div class="faq-section">
<div class="faq-container">
<h2>Frequently Asked Questions</h2>
<div class="faq-item">
<div class="faq-question">
<h3>Can I edit a distribution list after creating it?</h3>
<span class="faq-toggle">+</span>
</div>
<div class="faq-answer">
<p>Yes, you can edit a distribution list at any time by right-clicking on it in the People view and selecting 'Edit Group'.</p>
</div>
</div>
<div class="faq-item">
<div class="faq-question">
<h3>How many contacts can I add to a distribution list?</h3>
<span class="faq-toggle">+</span>
</div>
<div class="faq-answer">
<p>You can typically add up to 500 members to a distribution list, but it may vary depending on your organization’s settings.</p>
</div>
</div>
<div class="faq-item">
<div class="faq-question">
<h3>Will recipients see each other's email addresses?</h3>
<span class="faq-toggle">+</span>
</div>
<div class="faq-answer">
<p>No, when you send an email to a distribution list, recipients will not see each other's email addresses.</p>
</div>
</div>
</div>
</div>
Having a distribution list in Outlook saves you time and allows you to manage your contacts more efficiently. From preparation in Excel to the final touches in Outlook, following these steps will help you create a streamlined communication tool. As you continue to practice, explore other tutorials that delve into the nuances of Outlook, such as calendar sharing or mail merging, for even better productivity.
<p class="pro-note">✨Pro Tip: Regularly review and update your distribution lists to maintain effective communication!</p>