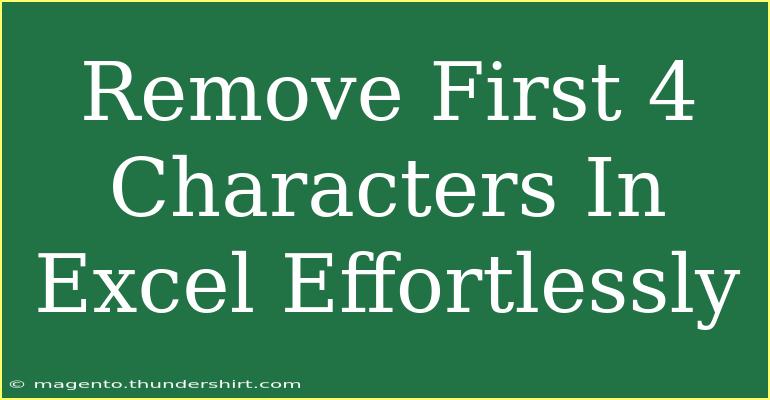Removing the first four characters from a cell in Excel can seem a bit daunting, especially if you're not familiar with the various functions available. However, it’s a task that can be executed quickly and effortlessly with the right techniques. Let’s dive into different methods for removing these unwanted characters in Excel, providing you with helpful tips, shortcuts, and advanced techniques to make your life easier.
Understanding Excel Functions for Text Manipulation
Excel is packed with functions that can help manipulate text strings. Here are some fundamental functions that are useful when working with text:
- LEFT: Returns the specified number of characters from the start of a text string.
- RIGHT: Returns the specified number of characters from the end of a text string.
- MID: Extracts a substring from a text string at any position.
- LEN: Returns the length of a text string.
To remove the first four characters from a string, we can leverage these functions creatively.
Method 1: Using the MID Function
The easiest way to remove the first four characters from a string is by using the MID function. Here’s how to do it:
-
Identify Your Data: Suppose your data is in cell A1.
-
Insert the Formula: Click on the cell where you want the result to appear (e.g., B1) and enter the following formula:
=MID(A1, 5, LEN(A1)-4)
Explanation:
MID(A1, 5, LEN(A1)-4): This means to start extracting from the fifth character and take as many characters as there are in A1 minus four.
-
Copy the Formula: If you want to apply this to other cells, simply drag down the fill handle to copy the formula.
Table of MID Function Usage
<table>
<tr>
<th>Cell Reference</th>
<th>Formula</th>
<th>Result</th>
</tr>
<tr>
<td>A1</td>
<td>=MID(A1, 5, LEN(A1)-4)</td>
<td>Example Result</td>
</tr>
</table>
<p class="pro-note">✨ Pro Tip: You can press Ctrl + D to fill down the formula for adjacent cells!</p>
Method 2: Using the RIGHT Function
Another straightforward method involves the RIGHT function, which can extract characters from the end of a string:
-
Select the Cell: Click on the cell where you want the processed result.
-
Enter the Formula: For cell B1, use:
=RIGHT(A1, LEN(A1)-4)
Explanation:
RIGHT(A1, LEN(A1)-4): This function will take the total length of the string in A1, subtract four, and then return that many characters from the end of the string.
-
Drag to Apply: Just like before, you can drag down to apply this to other cells.
Table of RIGHT Function Usage
<table>
<tr>
<th>Cell Reference</th>
<th>Formula</th>
<th>Result</th>
</tr>
<tr>
<td>A1</td>
<td>=RIGHT(A1, LEN(A1)-4)</td>
<td>Example Result</td>
</tr>
</table>
<p class="pro-note">👍 Pro Tip: Use the F2 key to quickly edit a formula in the cell!</p>
Method 3: Using Find and Replace
If you're looking for a one-time clean-up rather than a formula-based approach, you can also use the Find and Replace feature:
- Select Your Range: Highlight the range of cells from which you want to remove the first four characters.
- Open Find and Replace: Press Ctrl + H to open the Find and Replace dialog.
- Enter Your Values: In the 'Find what' box, input the first four characters you want to remove. Leave the 'Replace with' box empty.
- Execute: Click on ‘Replace All’ to remove those characters from the selected cells.
This method is particularly useful if you know exactly which characters need to be removed.
Common Mistakes to Avoid
When removing characters in Excel, here are some pitfalls you should watch out for:
-
Incorrect Cell References: Always double-check that your cell references point to the correct data.
-
Not Accounting for Short Strings: If the string has fewer than four characters, using these formulas without conditions can lead to errors. Consider using an IF statement to handle these cases:
=IF(LEN(A1)<=4, "", MID(A1, 5, LEN(A1)-4))
-
Confusing Functions: Make sure to use the right function depending on whether you are removing from the start or end of the string.
Troubleshooting Issues
Should you run into problems, here are some tips:
- Error Values: If you see #VALUE! or #REF!, ensure that your cell references are correct and that they point to existing data.
- Unexpected Outputs: If the output does not match your expectation, verify that the cell contains the expected data (e.g., no hidden characters).
- Blank Results: This may occur if the input cell is blank or contains fewer than four characters.
<div class="faq-section">
<div class="faq-container">
<h2>Frequently Asked Questions</h2>
<div class="faq-item">
<div class="faq-question">
<h3>Can I remove more than four characters?</h3>
<span class="faq-toggle">+</span>
</div>
<div class="faq-answer">
<p>Yes, simply adjust the number in the formula to reflect how many characters you want to remove.</p>
</div>
</div>
<div class="faq-item">
<div class="faq-question">
<h3>What if I have different lengths of strings?</h3>
<span class="faq-toggle">+</span>
</div>
<div class="faq-answer">
<p>Using the IF function will help manage strings with varying lengths without generating errors.</p>
</div>
</div>
<div class="faq-item">
<div class="faq-question">
<h3>Is there a way to automate this process?</h3>
<span class="faq-toggle">+</span>
</div>
<div class="faq-answer">
<p>Yes, you can create a macro to automate character removal across multiple cells.</p>
</div>
</div>
<div class="faq-item">
<div class="faq-question">
<h3>Will this change the original data?</h3>
<span class="faq-toggle">+</span>
</div>
<div class="faq-answer">
<p>No, unless you overwrite the original cells with the new results.</p>
</div>
</div>
</div>
</div>
Wrapping up, removing the first four characters in Excel is not just simple; it’s a skill that can make your data management more efficient. Whether you choose to use formulas like MID and RIGHT or the Find and Replace option, you now have several reliable methods at your disposal. Don’t hesitate to practice these techniques and explore related tutorials for further learning.
<p class="pro-note">💡 Pro Tip: Remember to always back up your data before making bulk changes!</p>