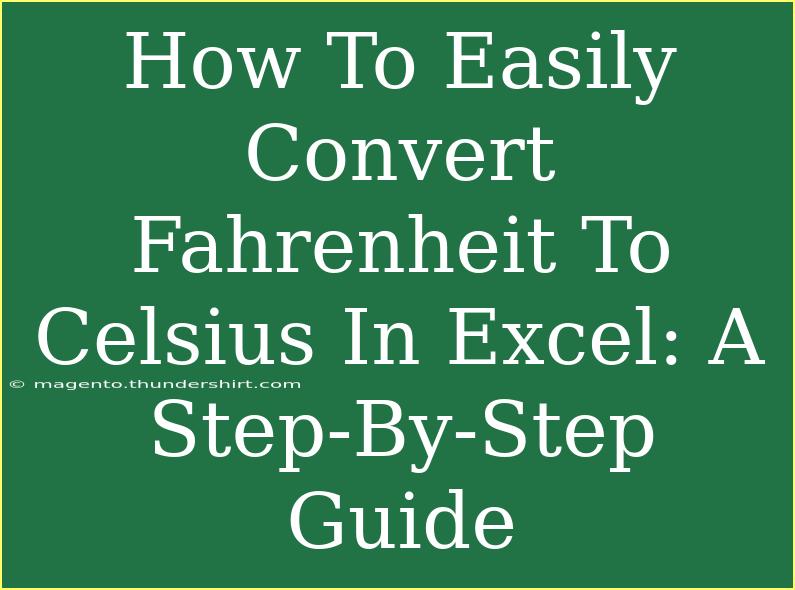Converting Fahrenheit to Celsius in Excel can seem daunting at first, but it’s easier than you might think! Whether you're a student, a professional, or someone who just enjoys working with data, knowing how to perform this conversion can be incredibly useful. In this step-by-step guide, we’ll walk through the process and equip you with helpful tips, shortcuts, and advanced techniques. Let's dive in! 📊
Understanding the Conversion Formula
Before we get started, let’s clarify the formula used to convert Fahrenheit to Celsius. The formula is:
[ C = \frac{(F - 32) \times 5}{9} ]
Where:
- C = degrees Celsius
- F = degrees Fahrenheit
This equation essentially shows how many degrees Fahrenheit need to be adjusted to reach the equivalent in Celsius. Easy enough, right? Let's look at how to implement this in Excel.
Step-by-Step Guide to Convert Fahrenheit to Celsius
Step 1: Open Excel and Set Up Your Data
- Open Microsoft Excel and create a new worksheet.
- In column A, start listing the Fahrenheit values you want to convert. For example:
Step 2: Input the Conversion Formula
- Click on cell B1 (the cell next to the first Fahrenheit value).
- Enter the following formula:
=(A1-32)*5/9
This formula will take the value in A1, subtract 32, multiply by 5, and then divide by 9 to give you the corresponding Celsius value.
Step 3: Drag the Formula Down
- Once the formula is entered in B1, position your cursor at the bottom right corner of cell B1 until you see a small cross (this is known as the fill handle).
- Click and drag down to fill the rest of the cells in column B corresponding to your Fahrenheit values. Excel will automatically adjust the formula for each row.
Step 4: Formatting the Results (Optional)
If you want to make the Celsius results look nicer:
- Select all the cells in column B with the conversion results.
- Go to the "Home" tab, and in the "Number" group, you can choose to format the cells as "Number" or "General".
Tips and Shortcuts
- Use Absolute References: If you have a constant temperature offset in another cell, you can use absolute references to make your formulas more efficient.
- AutoFill: Excel’s AutoFill feature can save you lots of time. Just double-click the fill handle after dragging down the first formula!
- Conditional Formatting: Use conditional formatting to highlight cells based on their temperature, making it visually easier to see different ranges.
Common Mistakes to Avoid
- Forgetting to Parenthesize: Always ensure your calculations are parenthesized correctly to avoid errors in the conversion.
- Using Wrong Cell References: Double-check that you're referencing the correct cells, especially when dragging formulas down.
- Formatting Issues: Make sure that the cells are correctly formatted to display numbers, so you don't end up with unexpected results.
Troubleshooting Common Issues
- Error Values: If you see
#VALUE!, make sure that the cells you're referencing actually contain numbers.
- Blank Cells: If your Fahrenheit column has blank cells, Excel may return a
#DIV/0! error in the Celsius column. You can wrap your formula in an IF statement to handle this:
=IF(A1="", "", (A1-32)*5/9)
- Unexpected Results: If the output is not what you expect, double-check your formula for any typos.
<div class="faq-section">
<div class="faq-container">
<h2>Frequently Asked Questions</h2>
<div class="faq-item">
<div class="faq-question">
<h3>Can I convert Celsius to Fahrenheit in Excel?</h3>
<span class="faq-toggle">+</span>
</div>
<div class="faq-answer">
<p>Yes! You can use the formula: F = (C * 9/5) + 32.</p>
</div>
</div>
<div class="faq-item">
<div class="faq-question">
<h3>Is there a built-in Excel function for this conversion?</h3>
<span class="faq-toggle">+</span>
</div>
<div class="faq-answer">
<p>No, but you can easily create your own formula as described above.</p>
</div>
</div>
<div class="faq-item">
<div class="faq-question">
<h3>Can I convert a range of temperatures at once?</h3>
<span class="faq-toggle">+</span>
</div>
<div class="faq-answer">
<p>Absolutely! Just drag the formula down across the range of temperatures in your Excel sheet.</p>
</div>
</div>
<div class="faq-item">
<div class="faq-question">
<h3>What if I have a large dataset?</h3>
<span class="faq-toggle">+</span>
</div>
<div class="faq-answer">
<p>You can still use the same method, and Excel will handle large datasets efficiently.</p>
</div>
</div>
<div class="faq-item">
<div class="faq-question">
<h3>How can I round the Celsius result?</h3>
<span class="faq-toggle">+</span>
</div>
<div class="faq-answer">
<p>You can use the ROUND function like this: =ROUND((A1-32)*5/9, 2) to round to two decimal places.</p>
</div>
</div>
</div>
</div>
In summary, converting Fahrenheit to Celsius in Excel is a straightforward process when you follow the steps outlined in this guide. With a solid understanding of the formula and a bit of practice, you’ll be converting temperatures in no time! 🌡️ Don't hesitate to experiment with different datasets and learn how to use other Excel functions for even more versatility.
The more you practice using Excel, the more confident you will become. Dive into related tutorials, explore additional functions, and soon you'll be an Excel pro!
<p class="pro-note">🌟 Pro Tip: Keep practicing with real temperature data to refine your skills even further!</p>