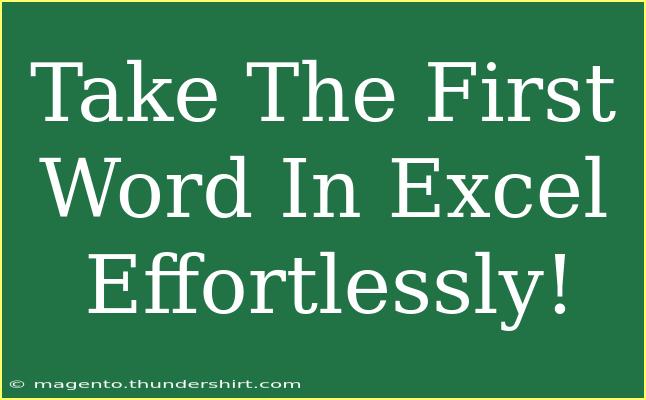Excel is a fantastic tool that allows you to manage and analyze data with incredible ease. One common task users often need to perform is extracting the first word from a string of text. Whether you're dealing with a long list of names, sentences, or any other text data, knowing how to grab just that first word can save you time and enhance your data management skills. In this post, we’ll explore effective tips, shortcuts, and advanced techniques for achieving this effortlessly.
Why Extracting the First Word Matters
Extracting the first word in a cell can come in handy for various reasons:
- Data Cleanup: Sometimes data comes in a mixed format. Extracting the first word can help normalize this data for better reporting.
- Name Management: If you’re handling a list of full names, you might only want the first names for a more targeted analysis or for personalization.
- Categorization: First words can often represent categories, like dates or types of events, making it easier to sort or filter data.
How to Extract the First Word in Excel
There are several methods to extract the first word from a string in Excel. Let's go through a couple of effective methods step by step.
Method 1: Using Formulas
You can use Excel's built-in functions to extract the first word efficiently. Here's how:
-
Open your Excel sheet.
-
Assume your data is in cell A1.
-
In cell B1, enter the following formula:
=LEFT(A1, FIND(" ", A1 & " ") - 1)
Explanation:
FIND(" ", A1 & " "): This finds the position of the first space in the text. Adding " " ensures it works even for single-word entries.LEFT(A1, ...): This extracts characters from the left based on the position found by the FIND function.
-
Press Enter, and you will see the first word extracted into cell B1.
Method 2: Using Power Query
If you're working with large datasets, using Power Query may be more efficient. Follow these steps:
-
Select your data range and click on the Data tab.
-
Click on Get & Transform Data, then choose From Table/Range.
-
In the Power Query Editor, select the column containing your text.
-
Go to the Add Column tab and select Custom Column.
-
Use this formula:
Text.BeforeDelimiter([YourColumnName], " ")
-
Click OK, and the new column will contain only the first words from your selected column.
-
Finally, close & load your changes back to Excel.
Method 3: Using VBA
If you're comfortable with programming in Excel, using VBA can provide a powerful way to extract words. Here’s a simple script you can use:
-
Press ALT + F11 to open the VBA editor.
-
Click on Insert > Module.
-
Copy and paste the following code:
Function FirstWord(rng As Range) As String
FirstWord = Split(rng.Value, " ")(0)
End Function
-
Press CTRL + S to save your work.
-
Close the editor and return to Excel.
-
Use this formula in a cell: =FirstWord(A1), and it will return the first word.
Tips for Effective Word Extraction
- Trim Spaces: If your data contains leading or trailing spaces, consider using the
TRIM function to clean it first. Example: =TRIM(A1).
- Handle Errors: Use
IFERROR with your formulas to manage cases where the cell might be empty. Example: =IFERROR(LEFT(A1, FIND(" ", A1 & " ") - 1), "").
- Dynamic Ranges: If you regularly add data, consider turning your data range into a table. This way, formulas will automatically apply to new entries.
Common Mistakes to Avoid
- Not accounting for single words: Ensure your formula can handle cases where there's no space at all (a single word).
- Forgetting to adjust for row changes: When copying formulas, remember they might need adjustments in their references.
- Ignoring case sensitivity: While it usually doesn't affect the outcome for first words, case sensitivity can lead to different results if you're applying other functions.
Troubleshooting Issues
If your formula isn’t working as expected, check these common issues:
- Spaces: Extra spaces in your data can cause
FIND to return incorrect results.
- Data Types: Ensure the cell you're referencing contains text and not numeric values.
- Formula Typing Errors: Double-check for typos in your formulas.
<div class="faq-section">
<div class="faq-container">
<h2>Frequently Asked Questions</h2>
<div class="faq-item">
<div class="faq-question">
<h3>Can I extract the first word from multiple cells at once?</h3>
<span class="faq-toggle">+</span>
</div>
<div class="faq-answer">
<p>Yes! You can drag the corner of the cell with the formula down to apply it to multiple cells.</p>
</div>
</div>
<div class="faq-item">
<div class="faq-question">
<h3>What if my data has different delimiters?</h3>
<span class="faq-toggle">+</span>
</div>
<div class="faq-answer">
<p>Modify the formula to include the appropriate delimiter in place of the space (" ") character.</p>
</div>
</div>
<div class="faq-item">
<div class="faq-question">
<h3>How do I extract the first word in a cell with no spaces?</h3>
<span class="faq-toggle">+</span>
</div>
<div class="faq-answer">
<p>Your formula should handle this gracefully, returning the entire string since there's no space to find.</p>
</div>
</div>
</div>
</div>
To summarize, extracting the first word from text strings in Excel can streamline your data management processes significantly. Whether you prefer using formulas, Power Query, or VBA, these methods offer a range of options that suit different scenarios. By applying these techniques, you can not only save time but also enhance the quality of your data analysis.
Embrace these practices and don’t hesitate to explore more tutorials and methods to deepen your understanding of Excel. Remember, the key to mastering Excel is consistent practice, so dive in and try extracting the first word today!
<p class="pro-note">🌟Pro Tip: Always double-check for leading spaces and other inconsistencies before applying your formulas for best results!</p>