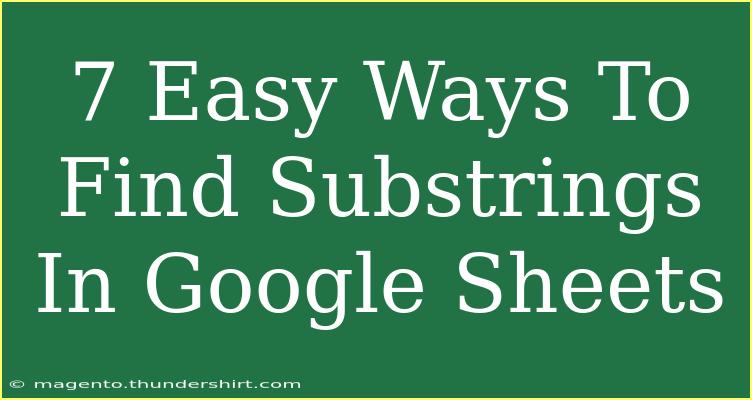Finding substrings in Google Sheets is a common task that can help you analyze, manipulate, and derive insights from your data more efficiently. Whether you're searching for specific keywords within a cell, isolating parts of text for further analysis, or simply trying to clean up data, Google Sheets offers several powerful functions to make this process easier. In this blog post, we’ll explore 7 easy ways to find substrings in Google Sheets, provide helpful tips and techniques, and highlight some common mistakes to avoid.
1. Using the SEARCH Function 🔍
The SEARCH function allows you to find the position of a substring within a string. It is case-insensitive, making it a great choice for general searches.
Syntax
SEARCH(search_for, text_to_search, [starting_at])
- search_for: The substring you want to find.
- text_to_search: The text where you want to search for the substring.
- starting_at: (Optional) The position in the text to start searching.
Example
If you have the text “Hello World” in cell A1 and you want to find the position of the substring “World”, you can use:
=SEARCH("World", A1)
This will return 7, as “World” starts at the 7th position.
2. Utilizing the FIND Function
Similar to the SEARCH function, FIND is used to find the position of a substring, but it is case-sensitive. This distinction is essential for some scenarios where the casing matters.
Syntax
FIND(search_for, text_to_search, [starting_at])
Example
Using the same cell A1 with “Hello World”, if you want to find “world” (lowercase):
=FIND("world", A1)
This will return an error (#VALUE!) since the case does not match.
3. Combining with IFERROR for Cleaner Outputs
When searching for substrings, you may encounter errors if the substring isn’t found. To handle this, you can wrap your SEARCH or FIND function within IFERROR.
Example
=IFERROR(SEARCH("world", A1), "Not Found")
This will output “Not Found” instead of an error if the substring isn't present.
4. Extracting Substrings with MID
If you know the position of the substring and its length, you can extract it using the MID function.
Syntax
MID(text, start_num, num_chars)
Example
To extract “World” from “Hello World”:
=MID(A1, 7, 5)
This will return “World” as it starts from position 7 and takes 5 characters.
5. Using SPLIT to Divide Text into Substrings
When you need to break down a string into separate components, the SPLIT function can be highly effective.
Syntax
SPLIT(text, delimiter, [split_by_each], [remove_empty_text])
Example
If A1 contains “apple,banana,cherry”, you can split this text into separate cells:
=SPLIT(A1, ",")
This will populate the cells with “apple”, “banana”, and “cherry”.
6. COUNTIF for Substring Matching
To count the occurrences of a substring within a range, use the COUNTIF function. This is helpful for data analysis.
Syntax
COUNTIF(range, criterion)
Example
If you want to count how many times “apple” appears in the range A1:A10:
=COUNTIF(A1:A10, "*apple*")
The asterisks act as wildcards, allowing for substring matching.
7. Conditional Formatting to Highlight Substrings
Conditional formatting can help you visualize substrings in your data. You can set rules to highlight cells that contain a specific substring.
Steps
- Select the range you want to format.
- Click on Format > Conditional formatting.
- Under the Format cells if drop-down, choose Custom formula is.
- Enter the formula:
=ISNUMBER(SEARCH("your_substring", A1))
- Choose a formatting style and click Done.
This will highlight any cells containing the specified substring.
Tips for Effective Substring Searching
- Understand Function Differences: Knowing the differences between SEARCH and FIND (case-sensitive vs. case-insensitive) is crucial for accuracy.
- Use Wildcards Wisely: Wildcards (*, ?) can help in COUNTIF for flexible substring searches.
- Check for Leading/Trailing Spaces: Sometimes, leading or trailing spaces can cause unexpected results, so be sure to clean your data.
Common Mistakes to Avoid
- Forgetting to wrap SEARCH or FIND with IFERROR can lead to frustrating errors.
- Not accounting for case sensitivity when using FIND can result in unexpected outputs.
- Misusing the MID function by specifying incorrect starting positions or lengths can lead to errors or empty results.
<div class="faq-section">
<div class="faq-container">
<h2>Frequently Asked Questions</h2>
<div class="faq-item">
<div class="faq-question">
<h3>What is the difference between SEARCH and FIND?</h3>
<span class="faq-toggle">+</span>
</div>
<div class="faq-answer">
<p>SEARCH is case-insensitive, while FIND is case-sensitive. Use SEARCH for general searches, and FIND when casing matters.</p>
</div>
</div>
<div class="faq-item">
<div class="faq-question">
<h3>Can I search for multiple substrings at once?</h3>
<span class="faq-toggle">+</span>
</div>
<div class="faq-answer">
<p>Google Sheets doesn’t support searching for multiple substrings directly, but you can use nested IF or ARRAYFORMULA to handle this scenario.</p>
</div>
</div>
<div class="faq-item">
<div class="faq-question">
<h3>What do I do if my substring search returns an error?</h3>
<span class="faq-toggle">+</span>
</div>
<div class="faq-answer">
<p>Use the IFERROR function to handle errors gracefully and provide a more user-friendly output.</p>
</div>
</div>
</div>
</div>
Being able to efficiently find and manipulate substrings in Google Sheets can significantly improve your productivity and data analysis skills. By understanding the functions available and implementing the tips and techniques shared, you'll be well on your way to mastering text manipulation in your spreadsheets. Practice using these methods, explore related tutorials, and don’t hesitate to engage with your data like never before!
<p class="pro-note">✨Pro Tip: Practice makes perfect! Try these functions on your own datasets to get comfortable with substring searches.</p>