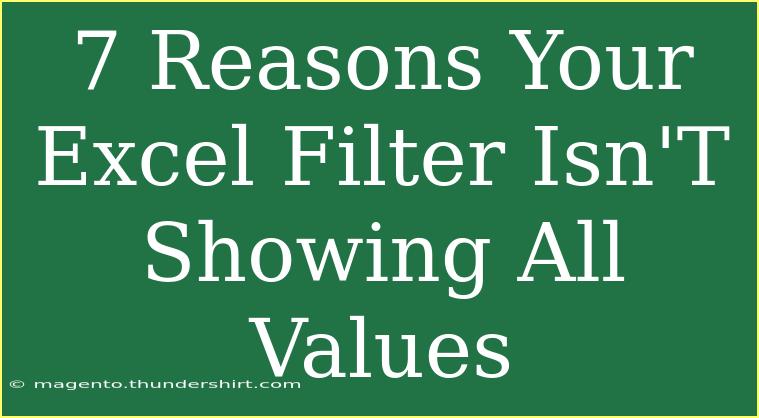It can be incredibly frustrating when you are diligently working on a spreadsheet in Excel, and your filters don’t seem to show all the values you expect. You’ve set everything up perfectly, but it feels like your data has vanished into thin air. Let’s dive into seven common reasons your Excel filter isn’t showing all values, along with practical solutions to help you troubleshoot these issues. 🛠️
1. Hidden Rows or Columns
One of the most common culprits for filters not displaying all values is hidden rows or columns. If you've previously hidden some rows or columns, Excel will ignore those when applying filters.
Solution:
- Go to the Home tab → click on Format in the Cells group → select Hide & Unhide → choose Unhide Rows/Columns.
- Ensure that your data range includes all the rows or columns that you wish to filter.
Important Note
<p class="pro-note">🔍Pro Tip: To quickly check for hidden rows or columns, look for missing numbers or letters in the row or column headers.</p>
2. Blank Cells
Another frequent reason for filters misbehaving is the presence of blank cells in your data range. Filters often get confused when they come across empty entries.
Solution:
- Check your data range for any blank cells. You can use the Go To Special feature (Ctrl + G → Special → Blanks) to locate them.
- Fill in those blanks or remove them if they're not necessary.
3. Filter Settings
Sometimes, it’s just the filter settings themselves that need tweaking. When filters are applied but not set correctly, certain values can be excluded from the displayed list.
Solution:
- Click on the filter drop-down arrow in the header of your column.
- Check the Clear Filter option and then reapply the filter to ensure the settings are correct.
4. Data Types
Excel is finicky with data types. If your data contains mixed types (e.g., numbers and text), Excel might not filter them properly, resulting in some values being hidden.
Solution:
- Make sure all the data in your filter range is consistent.
- Use the Text to Columns feature if necessary to convert everything into the same format.
Important Note
<p class="pro-note">🔄Pro Tip: To easily convert formats, select the column, then go to Data → Text to Columns and follow the wizard to set the correct format.</p>
5. Large Data Set Limitations
Excel has limitations when it comes to very large data sets. If your data exceeds these limits, the filter may not display everything.
Solution:
- Try reducing the size of your data set by filtering out unnecessary information first.
- Consider using Excel’s built-in Table feature. Converting your range to a table can help manage larger data sets better.
6. Filter Range
If your data isn't formatted as an Excel Table, you may have issues with the filter range. Excel filters are sometimes picky about the data range they cover.
Solution:
- Click anywhere in your data range and then select Insert → Table. Ensure that the checkbox for "My table has headers" is checked.
- Now, apply your filters again.
7. Corrupted Workbook
Lastly, if none of the above solutions work, your Excel workbook might be corrupted. Corrupted files can lead to unpredictable behavior.
Solution:
- Save your workbook as a different file format (like .xlsx or .xlsm) and then reopen it.
- You can also try opening the file in another version of Excel or even on a different computer.
Important Note
<p class="pro-note">🛡️Pro Tip: Regularly save backups of your workbook to avoid data loss from corruption.</p>
<div class="faq-section">
<div class="faq-container">
<h2>Frequently Asked Questions</h2>
<div class="faq-item">
<div class="faq-question">
<h3>Why does my filter not show all options?</h3>
<span class="faq-toggle">+</span>
</div>
<div class="faq-answer">
<p>Your filter may not show all options due to hidden rows, blank cells, or inconsistent data types. Check these aspects to troubleshoot.</p>
</div>
</div>
<div class="faq-item">
<div class="faq-question">
<h3>How can I reset my filters?</h3>
<span class="faq-toggle">+</span>
</div>
<div class="faq-answer">
<p>Click on the filter drop-down and choose the "Clear Filter" option. This will reset your filters to show all data again.</p>
</div>
</div>
<div class="faq-item">
<div class="faq-question">
<h3>Is there a limit to the number of items a filter can display?</h3>
<span class="faq-toggle">+</span>
</div>
<div class="faq-answer">
<p>Yes, Excel has limitations based on the version you are using and the size of the data set. Keeping data manageable can help with this.</p>
</div>
</div>
<div class="faq-item">
<div class="faq-question">
<h3>Can I filter a table in Excel?</h3>
<span class="faq-toggle">+</span>
</div>
<div class="faq-answer">
<p>Absolutely! Converting your data range into an Excel Table improves filtering capabilities and ease of use.</p>
</div>
</div>
</div>
</div>
It’s crucial to stay proactive when using Excel filters. By being aware of these potential pitfalls and applying the solutions mentioned, you can create an efficient workspace that allows for seamless data manipulation and visualization. Whether you are an Excel novice or a seasoned user, practicing these strategies can enhance your productivity significantly.
Remember, it's all about making your data work for you! If you're interested in mastering more advanced Excel techniques, feel free to check out other tutorials in our blog.
<p class="pro-note">💡Pro Tip: Regularly check and maintain your data to prevent future filter issues! 🚀</p>