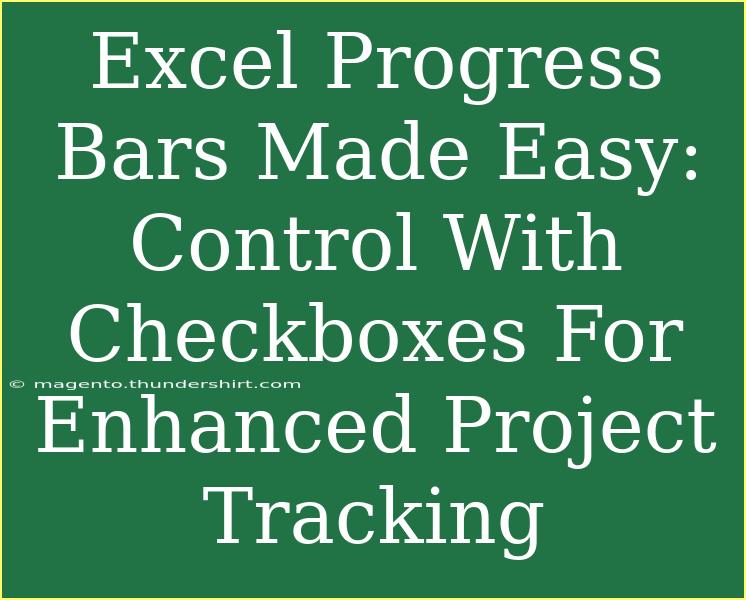Creating an effective project tracking system can feel overwhelming, but what if we told you there’s a way to visualize your progress effortlessly? 🎉 With Excel’s features, you can use checkboxes to create progress bars that make tracking your tasks not only simpler but also more visually appealing. In this guide, we’ll walk you through the steps needed to set up your progress bars using checkboxes and share helpful tips to streamline your experience.
Understanding the Basics: Why Use Progress Bars?
Progress bars are a fantastic way to keep an eye on your project’s status at a glance. They provide a visual representation of how much work is completed versus what remains. When paired with checkboxes, they enhance interactivity, allowing you to update your progress dynamically.
Here are some of the benefits of using progress bars:
- Visual Clarity: Instantly see how far along a project is.
- Interactive Updates: Checkboxes allow for immediate feedback with minimal effort.
- Motivation: Watching your progress grow can boost morale and keep you on task.
Step-by-Step Guide to Creating Progress Bars with Checkboxes
Step 1: Set Up Your Excel Sheet
- Open Excel and create a new workbook.
- Label your columns. For example, you might want to use:
- Task Name
- Status (Checkbox)
- Progress Bar
- Percentage Complete
Step 2: Insert Checkboxes
- Go to the Developer tab. If you don’t see it, you can enable it via:
- File → Options → Customize Ribbon → Check the Developer box.
- Click on Insert under the Developer tab, and select the checkbox option.
- Click on your Excel sheet where you want to place the checkbox.
- You can copy and paste this checkbox down the column for each task.
Step 3: Create the Progress Bar
- In the Progress Bar column, you’ll use a formula to display a bar based on the checkbox state.
- Start by selecting the cell for the first progress bar and enter the following formula:
=IF(B2=TRUE, "█", "") & REPT("░", 10-LEN(LEFT(A2, LEN(A2)-1)))
Here, B2 refers to the checkbox linked cell and A2 is the task name.
- Adjust the formula to account for the percentage of tasks completed if needed.
Step 4: Calculate Percentage Complete
- In the Percentage Complete column, you can use this simple formula:
=COUNTIF(B2:B10, TRUE) / COUNTA(A2:A10)
This counts how many tasks are marked as completed against the total number of tasks.
Step 5: Format Your Progress Bar
- Click on the cell containing your progress bar.
- Go to Conditional Formatting from the Home tab and select “New Rule.”
- Choose “Use a formula to determine which cells to format.” Input a rule to format based on the percentage complete.
- Choose a fill color to visually represent the completed tasks.
Here’s how your Excel setup might look like:
<table>
<tr>
<th>Task Name</th>
<th>Status (Checkbox)</th>
<th>Progress Bar</th>
<th>Percentage Complete</th>
</tr>
<tr>
<td>Design Phase</td>
<td>☐</td>
<td>░░░░░░░░░░</td>
<td>0%</td>
</tr>
<tr>
<td>Development Phase</td>
<td>☐</td>
<td>░░░░░░░░░░</td>
<td>0%</td>
</tr>
</table>
Pro Tips to Enhance Your Progress Tracking
- Group Tasks: Organize tasks into categories. This helps identify which parts of your project require more focus.
- Color Code: Use color coding for different statuses. For example, red for overdue tasks and green for completed ones.
- Automate Updates: Use Excel macros to automatically update the progress bars when you check or uncheck a checkbox.
Common Mistakes to Avoid
While creating progress bars in Excel, you may encounter some hiccups. Here are common pitfalls and how to avoid them:
-
Checkbox Not Linked: Ensure that each checkbox is linked to a specific cell. Right-click the checkbox, select Format Control, and set the cell link.
-
Inaccurate Formulas: Double-check your formulas for accuracy. Even a small typo can lead to incorrect calculations.
-
Overlooking Conditional Formatting: Not applying conditional formatting can make progress bars less effective. Make sure this step is not skipped.
Troubleshooting Issues
-
Checkbox Doesn't Work: Ensure that your Excel file is not protected. If it’s protected, the checkboxes won’t function properly.
-
Progress Bar Not Updating: Check that your formulas are correctly referencing the appropriate cells.
<div class="faq-section">
<div class="faq-container">
<h2>Frequently Asked Questions</h2>
<div class="faq-item">
<div class="faq-question">
<h3>How do I link checkboxes to a cell?</h3>
<span class="faq-toggle">+</span>
</div>
<div class="faq-answer">
<p>Right-click the checkbox, select 'Format Control,' and in the 'Control' tab, set the 'Cell link' to the desired cell.</p>
</div>
</div>
<div class="faq-item">
<div class="faq-question">
<h3>Can I create progress bars for multiple projects in one sheet?</h3>
<span class="faq-toggle">+</span>
</div>
<div class="faq-answer">
<p>Yes, you can replicate the progress bar setup in different sections for various projects within the same Excel sheet.</p>
</div>
</div>
<div class="faq-item">
<div class="faq-question">
<h3>What if I need to track progress in percentages?</h3>
<span class="faq-toggle">+</span>
</div>
<div class="faq-answer">
<p>You can calculate percentages using the COUNTIF function as mentioned above and display it next to your progress bar.</p>
</div>
</div>
</div>
</div>
In summary, creating progress bars in Excel using checkboxes is a simple yet effective way to visualize your project tracking. You can transform a plain spreadsheet into a dynamic project management tool with just a few steps. Remember to keep your tasks organized, avoid common mistakes, and don’t hesitate to experiment with features to find what works best for you. The more you practice, the better you’ll get!
<p class="pro-note">🎯Pro Tip: Explore additional features like charts and graphs in Excel to complement your progress tracking!</p>