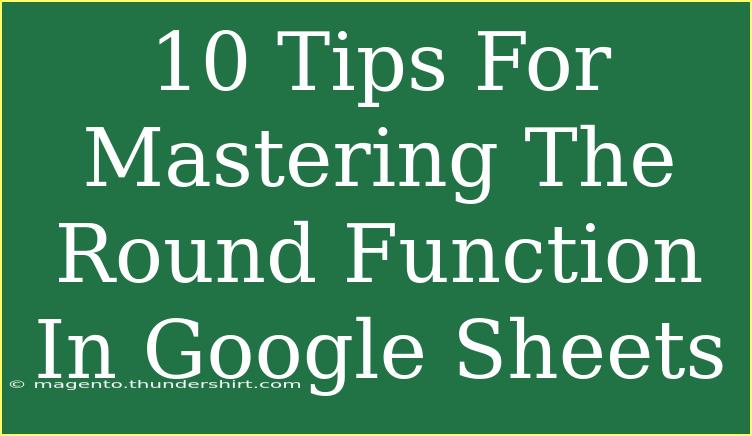When working with numbers in Google Sheets, mastering the round function can be a game-changer for making your data presentation clear and precise. Whether you're dealing with financial reports, data analysis, or simply trying to make your spreadsheets look professional, knowing how to use the ROUND function efficiently can save you time and enhance your results. Here are some valuable tips, shortcuts, and advanced techniques for using the ROUND function effectively!
Understanding the ROUND Function
At its core, the ROUND function in Google Sheets is used to round a number to a specified number of digits. The basic syntax is:
ROUND(value, [places])
- value: The number you want to round.
- places: The number of digits to which you want to round the number. If this is a positive number, it rounds to the right of the decimal point. If it's negative, it rounds to the left of the decimal point.
1. Basic Rounding
To round a number to the nearest whole number, simply use:
=ROUND(A1, 0)
This will round the number in cell A1 to the nearest integer.
2. Rounding to Decimal Places
You can also specify how many decimal places you want:
=ROUND(A1, 2)
This rounds the number in A1 to two decimal places. For example, 3.14159 becomes 3.14.
3. Rounding Up and Down
Sometimes, you need to round numbers in a specific direction. Use the ROUNDUP and ROUNDDOWN functions:
-
ROUNDUP: Rounds a number up, away from zero.
=ROUNDUP(A1, 1)
-
ROUNDDOWN: Rounds a number down, towards zero.
=ROUNDDOWN(A1, 1)
4. Combining Rounding with Other Functions
You can combine the ROUND function with other functions for more complex calculations. For example, to calculate the average and round it:
=ROUND(AVERAGE(A1:A10), 1)
5. Rounding Negative Numbers
The ROUND function also works with negative numbers, rounding them similarly. For instance:
=ROUND(-3.75, 1)
This results in -3.8.
6. Using Conditional Formatting with Rounding
By combining the ROUND function with conditional formatting, you can highlight rounded numbers. For instance, round the number and then set a conditional formatting rule based on that value.
7. Rounding Percentages
When dealing with percentages, ensure you round appropriately. If you have a decimal, remember to multiply by 100 before rounding if you want it in percentage form:
=ROUND(A1 * 100, 0)
8. Avoiding Common Mistakes
One common mistake is forgetting to include the "places" parameter, which can lead to unexpected results. Always double-check to ensure your syntax is correct!
9. Troubleshooting Rounding Issues
If you encounter discrepancies in rounding, it might be due to the format of your cells. Ensure that they are set to "Automatic" or "Number" rather than "Text."
10. Exploring Alternatives
If ROUND isn't fitting your needs, consider other functions like MROUND, which rounds to a specified multiple, or CEILING and FLOOR for rounding in specific directions.
Common Mistakes to Avoid
- Not specifying the places: Leaving the "places" argument empty may yield incorrect rounding.
- Rounding too late: If you're doing calculations before rounding, round only after you’ve completed all operations for better precision.
- Forgetting about negative numbers: Rounding negative numbers can sometimes lead to confusion. Keep in mind the direction of your rounding.
Practical Example
Imagine you have a list of sales amounts in column A, and you need to round them to two decimal places for a report. You could apply the following formula in column B:
=ROUND(A1, 2)
Then drag down the fill handle to apply it to other cells. This way, all your sales amounts will be neatly rounded for clarity!
<table>
<tr>
<th>Original Number</th>
<th>Rounded Number (2 Decimals)</th>
</tr>
<tr>
<td>123.4567</td>
<td>123.46</td>
</tr>
<tr>
<td>76.875</td>
<td>76.88</td>
</tr>
<tr>
<td>-45.6789</td>
<td>-45.68</td>
</tr>
</table>
<div class="faq-section">
<div class="faq-container">
<h2>Frequently Asked Questions</h2>
<div class="faq-item">
<div class="faq-question">
<h3>What is the difference between ROUND and ROUNDDOWN?</h3>
<span class="faq-toggle">+</span>
</div>
<div class="faq-answer">
<p>ROUND rounds a number to the nearest specified digit, while ROUNDDOWN always rounds towards zero, regardless of the decimal value.</p>
</div>
</div>
<div class="faq-item">
<div class="faq-question">
<h3>Can I use ROUND in an IF statement?</h3>
<span class="faq-toggle">+</span>
</div>
<div class="faq-answer">
<p>Yes, you can combine ROUND with an IF statement to round numbers based on certain conditions, such as <code>=IF(A1>100, ROUND(A1, 2), A1)</code>.</p>
</div>
</div>
<div class="faq-item">
<div class="faq-question">
<h3>How do I round to the nearest whole number?</h3>
<span class="faq-toggle">+</span>
</div>
<div class="faq-answer">
<p>Simply use <code>=ROUND(A1, 0)</code> to round the value in A1 to the nearest whole number.</p>
</div>
</div>
<div class="faq-item">
<div class="faq-question">
<h3>What happens when I round a negative number?</h3>
<span class="faq-toggle">+</span>
</div>
<div class="faq-answer">
<p>Negative numbers will be rounded similarly. For instance, rounding -2.5 to zero places results in -3.</p>
</div>
</div>
</div>
</div>
In conclusion, mastering the ROUND function in Google Sheets can significantly improve your data management and presentation skills. With these tips, you'll be equipped to handle any rounding scenario you encounter. Take the time to practice these techniques and explore additional tutorials to further enhance your skills in Google Sheets.
<p class="pro-note">🌟Pro Tip: Play around with ROUND, ROUNDDOWN, and ROUNDUP to see which best fits your needs!</p>