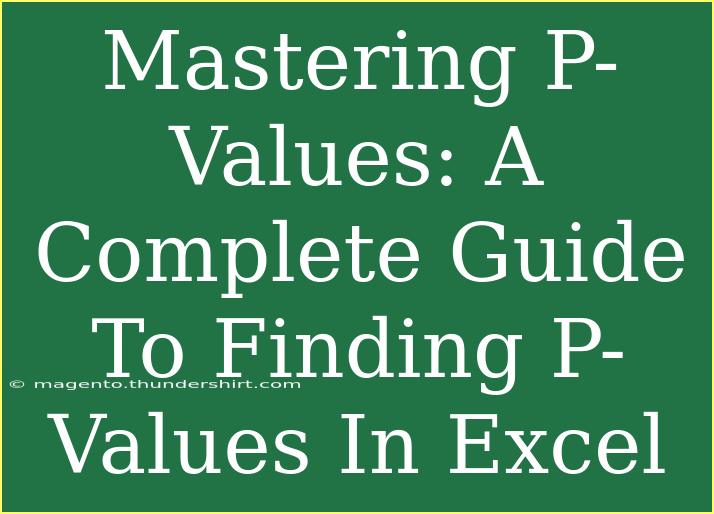Understanding p-values is crucial for interpreting statistical results, particularly in fields like research and data analysis. When you're working with statistical tests, calculating p-values can help you determine the significance of your findings. Excel, one of the most popular tools for data analysis, offers a variety of functions that can assist you in finding p-values efficiently. In this guide, we'll walk you through the steps to master p-values in Excel, along with useful tips, common mistakes to avoid, and troubleshooting advice.
What Are P-Values? 🤔
Before diving into the nitty-gritty of Excel functions, let's clarify what p-values are. A p-value is a statistical measure that helps you determine the strength of your results in relation to the null hypothesis. Here's a simple breakdown:
- Null Hypothesis (H0): The hypothesis that there is no significant difference or effect.
- Alternative Hypothesis (H1): The hypothesis that there is a significant difference or effect.
The p-value indicates the probability of observing your results (or more extreme) if the null hypothesis is true. A common threshold for significance is 0.05; if your p-value is less than 0.05, you typically reject the null hypothesis.
How to Find P-Values in Excel
Excel provides several methods to calculate p-values depending on the statistical test you are conducting. Below are some common functions used for calculating p-values in different tests.
Using T.TEST Function
If you are comparing the means of two groups, the T.TEST function is your go-to option. Here’s how to use it:
-
Open Excel and input your data for the two groups in separate columns.
-
Use the following formula:
=T.TEST(array1, array2, tails, type)
- array1: First data range
- array2: Second data range
- tails: 1 for one-tailed test, 2 for two-tailed test
- type: 1 for paired, 2 for two-sample equal variance, 3 for two-sample unequal variance
Example: If your data for group A is in cells A1:A10 and for group B in B1:B10, and you are conducting a two-tailed test for two-sample unequal variance:
=T.TEST(A1:A10, B1:B10, 2, 3)
Using Z.TEST Function
For large samples where the population variance is known, you can use the Z.TEST function:
=Z.TEST(array, x, [sigma])
- array: The data set
- x: The value you want to test
- sigma: (optional) The population standard deviation
Example: To test if the sample mean from range A1:A100 is significantly different from the population mean of 50, you could write:
=Z.TEST(A1:A100, 50)
Using CHISQ.TEST Function
For categorical data, the CHISQ.TEST function helps you find p-values based on a contingency table:
=CHISQ.TEST(actual_range, expected_range)
- actual_range: The observed frequencies
- expected_range: The expected frequencies
Using the Data Analysis Toolpak
Excel also provides a handy tool called Data Analysis Toolpak, which includes an array of statistical tests. Here’s how to enable and use it:
-
Enable the Toolpak:
- Go to the File menu, select Options.
- In the Add-Ins section, select Excel Add-ins and check Analysis Toolpak.
-
Perform a Statistical Test:
- Go to the Data tab and find Data Analysis.
- Choose the desired statistical test (e.g., t-test, ANOVA, etc.).
- Follow the prompts to select your data ranges and output options.
Interpreting the Results
After calculating the p-value, interpreting it correctly is crucial for decision-making:
- If the p-value < 0.05: Reject the null hypothesis (significant result).
- If the p-value ≥ 0.05: Fail to reject the null hypothesis (not significant).
Tips and Shortcuts for Working with P-Values in Excel
- Keep Your Data Organized: Input data in a clear format, which will make it easier to apply functions.
- Familiarize Yourself with Function Syntax: Each statistical function has its own parameters; knowing them will save you time.
- Use Named Ranges: This can make your formulas clearer and easier to manage.
- Avoid Common Mistakes:
- Mixing up one-tailed and two-tailed tests.
- Not using the correct type for the t-test.
Troubleshooting Issues in Excel
- Error Messages: If you get an error message like
#VALUE!, check your input data for inconsistencies.
- Outliers: Be cautious of outliers in your data that might skew results.
- Sample Size: Ensure your sample size is adequate for the type of test you're conducting.
<div class="faq-section">
<div class="faq-container">
<h2>Frequently Asked Questions</h2>
<div class="faq-item">
<div class="faq-question">
<h3>What is a p-value?</h3>
<span class="faq-toggle">+</span>
</div>
<div class="faq-answer">
<p>A p-value is a statistical measure that helps determine the significance of your results in relation to the null hypothesis.</p>
</div>
</div>
<div class="faq-item">
<div class="faq-question">
<h3>How can I perform a t-test in Excel?</h3>
<span class="faq-toggle">+</span>
</div>
<div class="faq-answer">
<p>You can perform a t-test in Excel using the T.TEST function or the Data Analysis Toolpak.</p>
</div>
</div>
<div class="faq-item">
<div class="faq-question">
<h3>What does it mean if my p-value is greater than 0.05?</h3>
<span class="faq-toggle">+</span>
</div>
<div class="faq-answer">
<p>If your p-value is greater than 0.05, it suggests that there is not enough evidence to reject the null hypothesis.</p>
</div>
</div>
<div class="faq-item">
<div class="faq-question">
<h3>Can Excel calculate p-values for all statistical tests?</h3>
<span class="faq-toggle">+</span>
</div>
<div class="faq-answer">
<p>Excel can calculate p-values for a variety of tests, including t-tests, z-tests, and chi-square tests, among others.</p>
</div>
</div>
<div class="faq-item">
<div class="faq-question">
<h3>Is it necessary to use a statistical software instead of Excel for complex analyses?</h3>
<span class="faq-toggle">+</span>
</div>
<div class="faq-answer">
<p>For more complex analyses, specialized statistical software may provide more options and greater flexibility than Excel.</p>
</div>
</div>
</div>
</div>
P-values are a critical component of statistical analysis, helping you evaluate hypotheses and interpret data effectively. Excel serves as a powerful tool for calculating these values, provided you utilize the correct functions and methods.
In Summary
- P-values help determine significance in hypothesis testing.
- Excel provides several functions (T.TEST, Z.TEST, and CHISQ.TEST) to find p-values.
- Avoid common mistakes and utilize the Data Analysis Toolpak for more complex tests.
- Always interpret your results carefully based on the p-value.
Explore further tutorials to deepen your understanding of statistical analysis in Excel!
<p class="pro-note">💡Pro Tip: Experiment with different datasets to practice using p-value calculations in various scenarios.</p>