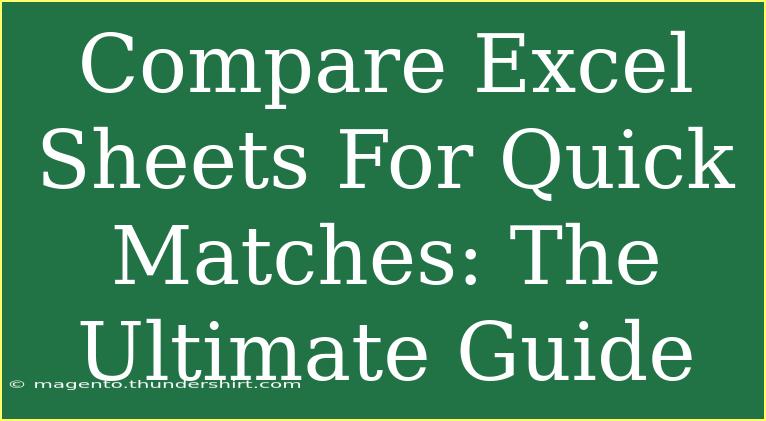Comparing Excel sheets can often feel like finding a needle in a haystack. With vast amounts of data spread across multiple sheets, identifying discrepancies or matching entries quickly can be a daunting task. But fret not! Whether you're a novice or a seasoned Excel user, this ultimate guide will walk you through effective techniques, helpful shortcuts, and common pitfalls to avoid while comparing Excel sheets for quick matches. Let’s dive into this journey of data clarity! 📊✨
Understanding the Basics
Before we jump into comparison methods, let's set the stage with some fundamental knowledge about Excel sheets:
- Excel Sheets: These are grids that contain cells organized in rows and columns. Each cell can hold different types of data such as numbers, text, dates, and formulas.
- Data Comparison: This is the process of checking two or more sheets to find similarities or differences in data values.
Understanding these basics will help you grasp the techniques we’ll explore later in the guide.
Methods for Comparing Excel Sheets
1. Manual Comparison
This method involves opening two sheets side by side and visually checking for discrepancies. Here's how you can do it effectively:
- Open both sheets: Click on the "View" tab, then select "View Side by Side".
- Scroll through both sheets: Use synchronized scrolling to move through the data simultaneously.
Pros: Great for small datasets and quick checks.
Cons: Time-consuming and prone to errors in larger datasets.
2. Using Formulas for Comparison
One of the most efficient ways to compare data in Excel sheets is through formulas. Here are two commonly used formulas:
-
IF Formula: This formula can help you check if values in two sheets match.
=IF(Sheet1!A1=Sheet2!A1, "Match", "No Match")
-
VLOOKUP: This powerful function can search for a value in one sheet and return a corresponding value from another sheet.
=VLOOKUP(A1, Sheet2!A:B, 2, FALSE)
Important Note: The ranges in the VLOOKUP formula can be adjusted to match your specific dataset.
3. Conditional Formatting
Conditional Formatting can visually highlight differences or matches between two sheets:
- Select the data range: Go to the first sheet and select the cells you want to compare.
- Go to Conditional Formatting: Click on "Home" > "Conditional Formatting" > "New Rule".
- Choose ‘Use a formula to determine which cells to format’:
=A1<>Sheet2!A1
- Set the format: Choose a color to highlight differences.
Pros: Quick visual representation of discrepancies.
Cons: Slightly limited for extensive datasets.
4. Excel Add-Ins
Sometimes, the built-in tools may not suffice, especially for large datasets. This is where third-party Excel add-ins come into play. Popular add-ins include:
- Ablebits
- Excel Compare
- Synkronizer
These tools offer advanced functionalities such as automated comparison and more robust reporting features.
Important Note: Make sure to download add-ins from reputable sources to ensure security.
Common Mistakes to Avoid
When comparing Excel sheets, it’s easy to make mistakes that can lead to incorrect conclusions. Here are some common pitfalls to steer clear of:
- Ignoring Data Types: Ensure that the data types (numbers, text, dates) are consistent across sheets.
- Not Considering Leading/Trailing Spaces: Small spaces can prevent matches. Use the TRIM function to remove extra spaces from your data.
- Assuming All Data is Present: Sometimes, data might be missing in one sheet. Always double-check for completeness.
Troubleshooting Issues
Sometimes, issues arise when comparing Excel sheets. Here are a few troubleshooting tips:
- Mismatch Errors: If your IF or VLOOKUP formulas return unexpected results, check for data types and formatting.
- Conditional Formatting Not Working: Make sure you selected the correct range and used the right formula.
Example Scenario
Imagine you work for a sales department, and you have two sheets: one listing sales transactions from last month and another from this month. You need to identify which customers made repeat purchases. Here’s how you can utilize the techniques discussed:
- Use VLOOKUP to find repeat customers: You’d set up a VLOOKUP to check customer names from last month against the current month.
- Apply Conditional Formatting to visually highlight these repeat customers.
- Double-check results with manual comparison for accuracy on critical accounts.
This method ensures thoroughness while saving you time and effort.
<div class="faq-section">
<div class="faq-container">
<h2>Frequently Asked Questions</h2>
<div class="faq-item">
<div class="faq-question">
<h3>Can I compare more than two sheets at once?</h3>
<span class="faq-toggle">+</span>
</div>
<div class="faq-answer">
<p>Yes! You can utilize formulas like VLOOKUP across multiple sheets or use add-ins designed for comparing more than two datasets simultaneously.</p>
</div>
</div>
<div class="faq-item">
<div class="faq-question">
<h3>What if the data formats are different?</h3>
<span class="faq-toggle">+</span>
</div>
<div class="faq-answer">
<p>Ensure that the data types are consistent before making comparisons. You may need to convert text to numbers or vice versa using Excel functions.</p>
</div>
</div>
<div class="faq-item">
<div class="faq-question">
<h3>Are there automated tools to compare Excel sheets?</h3>
<span class="faq-toggle">+</span>
</div>
<div class="faq-answer">
<p>Yes, various Excel add-ins can automate the comparison process and provide detailed reports. Just ensure you choose a reliable add-in.</p>
</div>
</div>
</div>
</div>
Recapping our discussion, we’ve explored various techniques for comparing Excel sheets, from manual methods to advanced formula usage and third-party tools. Each method has its unique advantages, so the key is to select the approach that best fits your dataset and your specific needs.
Don't shy away from practicing these techniques! The more you explore, the more adept you’ll become at navigating your data with ease. Embrace the journey of learning, and consider checking out related tutorials on Excel to further enhance your skills.
<p class="pro-note">📈Pro Tip: Experiment with a combination of methods to find the best approach that suits your style and dataset! Happy comparing!</p>