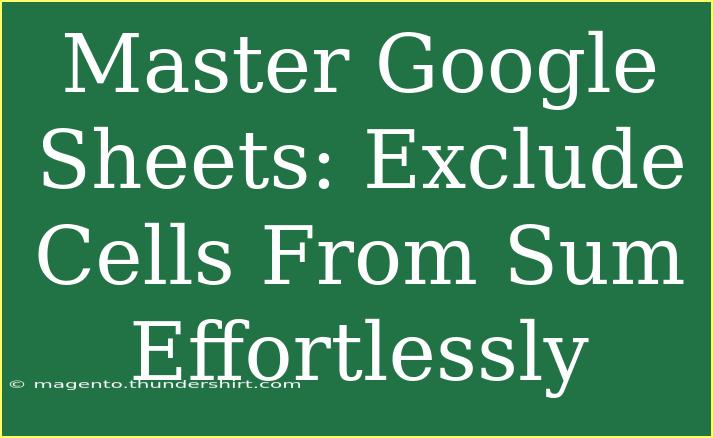If you're diving into the world of Google Sheets, you're likely to stumble upon the necessity of excluding specific cells from your summations. Whether you're tracking expenses, managing budgets, or analyzing data, the ability to fine-tune your calculations can make a world of difference! In this blog post, we’ll explore helpful tips, shortcuts, and advanced techniques for using Google Sheets to exclude certain cells from your sum effectively. 🧮
Understanding the Basics of SUM Function
Before we dive into the exciting world of excluding cells, let’s take a moment to understand the SUM function itself. In Google Sheets, the SUM function allows you to add a range of numbers together. It’s simple and immensely useful.
Syntax of the SUM Function
The basic syntax for the SUM function is as follows:
=SUM(value1, [value2, ...])
- value1: The first number or range you want to add.
- value2: Additional numbers or ranges (optional).
Example Scenario
Imagine you’re managing a small business, and you want to sum your monthly expenses but need to exclude a few one-time expenses. This scenario is quite common, and Google Sheets has your back!
Excluding Cells from SUM Using Various Methods
Method 1: Using SUMIF Function
The SUMIF function is a powerful tool in Google Sheets that allows you to sum a range based on specific criteria. This is perfect for excluding certain values from your total.
How to Use SUMIF
- Choose Your Range: Identify the range of cells you want to sum.
- Set Criteria: Determine the criteria to exclude.
- Apply the Function: Use the following syntax:
=SUMIF(range, criteria, [sum_range])
- range: The range to evaluate against the criteria.
- criteria: The condition that decides which cells will be included.
- sum_range: The actual cells to sum (optional, if different from the range).
Example
Suppose you have the following data in cells A1:A5, which includes expenses:
And you want to exclude expenses greater than 200. Your formula would look like this:
=SUMIF(A1:A5, "<=200")
This will sum only the expenses that are 200 or less, giving you a total of 350.
Method 2: Using SUM with Filtering
Another intuitive way to exclude certain cells from a sum is to filter out unwanted data before performing your calculation.
Steps to Use Filtering
- Highlight Your Data: Select the range you want to filter.
- Enable Filter: Click on the filter icon in the toolbar.
- Set Your Filter: Choose the criteria to exclude unwanted cells.
- Apply SUM Function: Now, use the SUM function on the filtered data.
Practical Scenario
If you're filtering your monthly expenses to exclude any values over a specific limit, this method will allow you to visually see the excluded data while easily calculating your total sum.
Method 3: Using ArrayFormula
For those who love working with formulas, ArrayFormula can be particularly helpful for advanced calculations.
Using ArrayFormula to Exclude Values
With the ArrayFormula, you can create a conditional sum based on multiple criteria, and it can also simplify your formulas.
=SUM(ArrayFormula(IF(A1:A5 <= 200, A1:A5, 0)))
This formula will also add up the values in A1:A5 while excluding those that exceed 200.
Common Mistakes to Avoid
- Incorrect Cell References: Always double-check that your ranges are correctly referenced.
- Omitting Criteria: Be clear about the criteria you’re using to exclude values.
- Unintentional Formatting Issues: Ensure your data is formatted correctly (e.g., as numbers).
- Overly Complex Formulas: Sometimes simple is better. Don’t overcomplicate your approach.
Troubleshooting Issues
If you're facing issues while trying to sum with exclusions, here are some troubleshooting steps:
- Check Data Types: Ensure that the data you’re summing is indeed numerical.
- Revisit Your Formula: Review the criteria and ranges in your formulas.
- Use Debugging: Break down complex formulas into smaller parts to identify where it might be going wrong.
Frequently Asked Questions
<div class="faq-section">
<div class="faq-container">
<h2>Frequently Asked Questions</h2>
<div class="faq-item">
<div class="faq-question">
<h3>Can I exclude multiple conditions in my SUM function?</h3>
<span class="faq-toggle">+</span>
</div>
<div class="faq-answer">
<p>Yes! You can use SUMIF or SUMIFS to sum based on multiple criteria.</p>
</div>
</div>
<div class="faq-item">
<div class="faq-question">
<h3>What if my criteria is in another cell?</h3>
<span class="faq-toggle">+</span>
</div>
<div class="faq-answer">
<p>You can reference the cell directly in your criteria argument.</p>
</div>
</div>
<div class="faq-item">
<div class="faq-question">
<h3>Is there a way to visually represent excluded cells?</h3>
<span class="faq-toggle">+</span>
</div>
<div class="faq-answer">
<p>Yes! Using filters allows you to hide or show cells based on conditions.</p>
</div>
</div>
</div>
</div>
In summary, mastering how to exclude cells from summation in Google Sheets can significantly enhance your ability to manage data efficiently. Whether you opt for the SUMIF function, take advantage of filtering, or dive into ArrayFormulas, each method provides unique advantages. Remember to avoid common pitfalls, and utilize the troubleshooting tips to keep your spreadsheets running smoothly.
Feel free to practice using the methods outlined here and explore other tutorials to expand your Google Sheets prowess. The more you engage with these tools, the more confidence you'll gain in handling various data management tasks.
<p class="pro-note">🧠Pro Tip: Regularly practice with real data to become more proficient in using Google Sheets!</p>