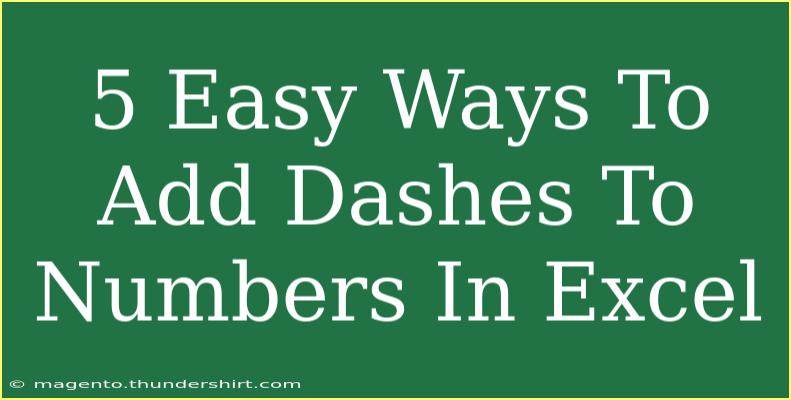Adding dashes to numbers in Excel can seem tricky at first, but it's easier than you might think! Whether you're formatting phone numbers, social security numbers, or any other numeric data that requires dashes, this guide will show you five easy ways to achieve that goal. 📝
Why You Might Need Dashes in Excel
Dashes can be important for readability and organization. They help separate number sequences and make data easier to process or analyze. By the end of this article, you'll be equipped with several methods to add dashes to your numbers in Excel, along with common mistakes to avoid and troubleshooting tips.
Method 1: Using Excel's Text Formatting
If you're dealing with numeric data where the dashes are purely for formatting purposes (like phone numbers), you can use Excel's text formatting feature.
- Select Your Cells: Click on the cells that contain the numbers you want to format.
- Open Format Cells: Right-click and choose "Format Cells."
- Select Custom: Navigate to the "Number" tab and select "Custom."
- Enter the Format: For instance, if you're formatting a phone number, you might input the format
000-000-0000.
- Click OK: Hit OK, and your numbers will now display with dashes.
Example: If you enter 1234567890, it will now appear as 123-456-7890.
Method 2: Using Formulas
You can also create a formula to add dashes. This method is particularly useful if your data isn't uniform.
-
Use the CONCATENATE Function: Assuming your number is in cell A1:
=CONCATENATE(LEFT(A1,3), "-", MID(A1,4,3), "-", RIGHT(A1,4))
-
Drag the Formula: Drag the fill handle down to apply this formula to additional cells.
This formula extracts segments of the number and adds dashes between them.
Method 3: Text-to-Columns Feature
This method works great if you have a list of numbers without dashes and want to separate them.
- Select the Column: Choose the column of numbers.
- Go to Data Tab: Click on the "Data" tab in the ribbon.
- Select Text to Columns: Choose "Text to Columns."
- Delimited Option: Select "Delimited" and click "Next."
- Choose a Delimiter: Check "Other" and enter any character that’s not in your numbers (like a period or comma).
- Finish Up: Click through until you finish. Then, you can use a formula to re-combine the numbers with dashes.
Important Note: Make sure you keep track of your original data since this method modifies your numbers into different columns.
Method 4: Using VBA for Advanced Users
For those comfortable with a bit of programming, you can utilize VBA (Visual Basic for Applications) to automate the process:
-
Open the VBA Editor: Press ALT + F11.
-
Insert a New Module: Right-click on any of the items in the Project Explorer and select Insert > Module.
-
Copy and Paste the Code:
Sub AddDashes()
Dim cell As Range
For Each cell In Selection
cell.Value = Format(cell.Value, "000-000-0000")
Next cell
End Sub
-
Run the Macro: Close the VBA editor, return to Excel, select your cells, and run the macro by pressing ALT + F8.
Method 5: Using Find and Replace
If you have numbers that already have a consistent format and simply need dashes added, the Find and Replace tool can be helpful.
- Select Your Data: Highlight the range of cells.
- Open Find & Replace: Press
CTRL + H.
- Find What: Enter the sequence of numbers where you want to insert dashes.
- Replace With: Input the same sequence but with dashes included.
- Replace All: Click on "Replace All" to apply changes to all selected cells.
Common Mistakes to Avoid
- Mistake 1: Forgetting that changing number formats may alter how they are calculated. Always verify the original data format when using custom formats.
- Mistake 2: Using incorrect ranges in formulas, which can lead to errors or unexpected results. Always double-check your ranges.
- Mistake 3: Overlooking the effect of the Text-to-Columns method. It splits data into different cells, so ensure you save a copy of your data.
Troubleshooting Tips
- If dashes are not appearing as expected, re-check your custom format.
- If using formulas, ensure that all numbers are formatted as text before applying any dashes.
- When using VBA, ensure that macros are enabled in your Excel settings.
<div class="faq-section">
<div class="faq-container">
<h2>Frequently Asked Questions</h2>
<div class="faq-item">
<div class="faq-question">
<h3>Can I add dashes to decimal numbers?</h3>
<span class="faq-toggle">+</span>
</div>
<div class="faq-answer">
<p>Yes, you can use the same methods to add dashes to decimal numbers. Just ensure your formatting accommodates the decimal points.</p>
</div>
</div>
<div class="faq-item">
<div class="faq-question">
<h3>What if my numbers vary in length?</h3>
<span class="faq-toggle">+</span>
</div>
<div class="faq-answer">
<p>In this case, using a formula might be your best option, allowing you to adjust to different lengths dynamically.</p>
</div>
</div>
<div class="faq-item">
<div class="faq-question">
<h3>Can I use conditional formatting with dashes?</h3>
<span class="faq-toggle">+</span>
</div>
<div class="faq-answer">
<p>No, conditional formatting focuses on changing the appearance of the cells rather than altering the content itself.</p>
</div>
</div>
</div>
</div>
In conclusion, adding dashes to numbers in Excel is achievable through various methods, tailored to your needs. From simple text formatting to advanced VBA techniques, you have the tools to enhance your data readability significantly. Don't hesitate to try out these methods and explore further tutorials related to Excel functionalities.
<p class="pro-note">🛠️Pro Tip: Always back up your data before applying formatting changes to avoid losing important information!</p>